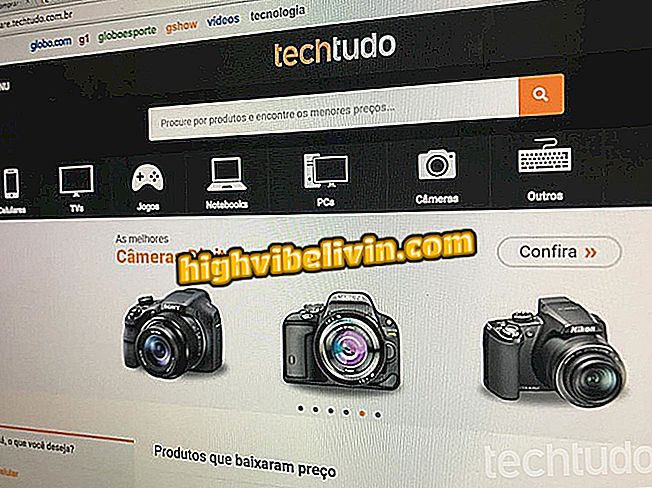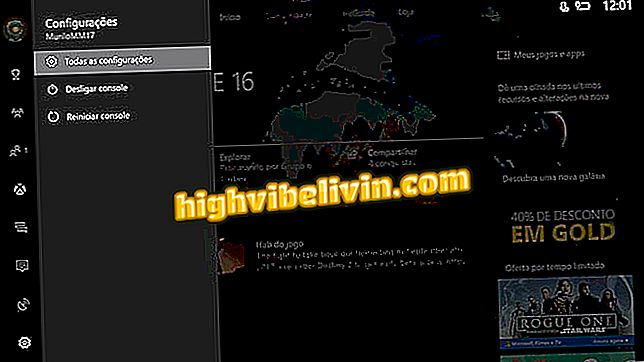10 Поради та підказки Excel
Таблиці Excel - це чудовий спосіб порівняти та керувати даними та його варіантами на рядках і стовпцях. Проте цей інструмент Office Suite також має великі можливості для перетворення одиниць, аналізу економічних сценаріїв або фільтрації, вибору та редагування кількох елементів. Ці функції, які невідомі багатьом основним користувачам програми, можуть полегшити життя тим, хто використовує електронні таблиці на роботі або щоденно. Ознайомтеся з десятьма підручниками з невеликими хитрощами та передовими порадами Microsoft Excel.
Сім функцій Excel, про які мало хто знає

Як створити діаграми в Microsoft Excel
Хочете купити мобільний телефон, телевізор та інші знижки? Знайте Порівняння
1. Розширений вибір
Завдяки зручній функції "Знайти", Microsoft Excel, як і всі інші програми Office, може швидко знайти елементи та терміни в документі. Однак для того, щоб одночасно редагувати декілька даних, програма дозволяє вибирати всі з них.
Крок 1. Позначте всю таблицю даними, які потрібно отримати, і виберіть. Потім на вкладці "Домашня сторінка" виберіть "Знайти і виберіть" і встановіть прапорець "Знайти ...";

Якщо вибрані дані, натисніть на команди на вкладці "Домашня сторінка", виділеної
Крок 2. У вікні "Знайти і замінити" введіть термін, який ви хочете знайти, і натисніть "Знайти все";

Введіть елемент, який потрібно знайти, і натисніть "Знайти все"
Крок 3. Виберіть один з відображуваних елементів і натисніть клавішу "Ctrl" + "A", щоб одночасно вибрати всі результати. Потім натисніть закрити - вибрані комірки все одно будуть обрані;

Клацніть елемент з результатів і "Ctrl" + "A", щоб вибрати всі
Крок 4. Через цей вибір можна видалити, виділити або скопіювати всі вибрані елементи одночасно.

За допомогою розширеного вибору можна редагувати або видаляти всі знайдені елементи
2. Розширена транспозиція
Функція транспортування Excel дозволяє конвертувати стовпці в рядки і навпаки. Однак, з передовою транспозицією, користувач використовує формулу, зв'язуючи дані з перекладеної таблиці і викликаючи будь-яку модифікацію елементів, що підлягають реплікації.
Крок 1. Виберіть кількість клітин і стовпців, еквівалентні кількості стовпців і комірок, які потрібно перенести - наприклад: якщо таблиця 2X5, виберіть комірки у форматі 5X2;

Позначте кількість осередків, еквівалентних робочому листу, який буде перенесено
Крок 2. Ще з позначеними клітинками напишіть функцію "TRANSPOR (X: Y)" - де "X" - перша клітинка у верхньому лівому куті таблиці, а "Y" - остання клітинка у правому нижньому куті;

Потім введіть "TRANSPOR (X: Y)", "X" і "Y" вказують на початок і кінець таблиці,
Крок 3. Таблиця буде перенесена за допомогою функції, встановлюючи початкові значення. Однак будь-яка зміна значень вихідної таблиці негайно змінить перенесені елементи.

Перекладена таблиця буде мати фіксовані значення і відображатиме будь-які зміни в початковій таблиці
3. Сегментація даних
Excel має спеціальний фільтр для таблиць, визначених у вашій таблиці. Сегментація даних представляє спеціальні макроси з елементами таблиці, які забезпечують чудові візуальні макети.
Крок 1. Виберіть клітинки, які будуть ідентифіковані як таблиця, і на вкладці "Вставити" виберіть параметр "Таблиця";

Виділіть клітинки та клацніть виділені команди, щоб вставити таблицю
Крок 2. У вікні, що відкриється, перевірте виділення комірок, які сформують таблицю, встановіть прапорець "Моя таблиця має заголовки" і підтвердіть "ОК";

У вікні "Створити таблицю" встановіть прапорець "Моя таблиця має заголовки" і натисніть "OK"
Крок 3. Далі на вкладці "Дизайн" клацніть на опції "Вставити сегментацію даних", щоб активувати динамічну систему фільтрації створеної таблиці;

Після створення таблиці натисніть кнопку "Вставити сегментацію даних" в "Дизайн"
Крок 4. Відкриється вікно з параметрами заголовків створеної таблиці. Виберіть потрібні і натисніть "OK";

Виберіть заголовки стовпців, які потрібно використовувати
Крок 5. Після створення сегментації даних кожен параметр, позначений у вікнах заголовків, усуне альтернативи, несумісні з іншими. Подібним чином вибрані елементи відображатимуться в таблиці, а елементи без позначення залишатимуться прихованими.

Кожен позначений елемент буде відображений у таблиці, а інші будуть приховані
4. Менеджер сценарію
Представлення даних у таблицях Excel дозволяє легко бачити різні результати. Однак за допомогою функції "Менеджер сценаріїв" можна змінювати змінні і надавати звіт за шкалою від найкращих до найгірших можливих результатів.
Крок 1. У таблиці, виділіть значення змінної, а на вкладці "Дані" натисніть кнопку "Тест гіпотез", а потім на альтернативному "Менеджер сценаріїв ...";

Перевірте значення змінних у таблиці та натисніть команди, виділені на зображенні
Крок 2. Відкриється вікно "Редагувати сценарій". Введіть ім'я в полі "Назва сценарію" та натисніть "OK", щоб продовжити налаштування одного з можливих сценаріїв;

Назвіть сценарій і натисніть "OK"
Крок 3. Далі змінюємо значення кожної змінної, відповідно до раніше вибраних осередків, і укладаємо в "OK";

Продовжуйте редагувати сценарій, вибравши значення для кожної змінної та натиснувши "OK"
Крок 4. Повторіть операцію, щоб додати інші сценарії, і, коли ви задоволені, виберіть одне з них у вікні "Менеджер сценаріїв", натисніть "Показати", щоб переглянути сценарій. Формули на робочому аркуші негайно включатимуть і керуватимуть значеннями сценарію;

Виберіть сценарій і натисніть "Показати", щоб переглянути його, а також результат за допомогою формул
Крок 5. У вікні "Менеджер декорацій" натисніть кнопку "Summarize", щоб створити спеціальний аркуш з кожним сценарієм;

Альтернатива "Підсумувати" створює таблицю з результатами всіх сценаріїв
Крок 6. "Сценарій резюме" буде створений у новому робочому листі та представить сценарії, створені відповідно до бажаної конфігурації.

Excel створить "Результат сценарію" в новому аркуші
5. Функція "КОНВЕРТОР"
Excel має величезну базу даних переходів для значень і вимірювань температури, ваги, розміру тощо. Для доступу та використання цієї функції, просто вставте функцію "Конвертер", автоматично перетворюючи значення.
Крок 1. Введіть формулу "= CONVERTER (X;") без лапок, щоб відобразити таблицю значень конверсій Excel - де "X" - це клітина з початковим значенням, яке потрібно вибрати. після ідентифікації стільники відкривають таблицю значень (на зображенні, наприклад, було обрано "числа в літрах");

Напишіть функцію "= CONVERTER (X;") і виберіть категорію міри, яка буде перетворена
Крок 2. Потім за формулою "= CONVERTER (X;" Y ";" - де "Y" є обраним показником - вибирають у другій таблиці, сумісну з першою, формулу, для якої значення буде перетворено;

Після введення другого ";" з "= CONVERTER (X;" Y ";", виберіть ступінь, до якої буде конвертовано значення
Крок 3. Клітинка з формулою автоматично перетворить будь-яке задане значення в перше поле, може бути репліковано і мати зміни в інших клітинах.

Поле з формулою автоматично змінить значення раніше вибраної комірки
6. Клітини з невидимим вмістом
Завдяки функціям, які дозволяють приховати цілі стовпці з електронних таблиць, Microsoft Excel також пропонує трюк, щоб приховати значення певних осередків.
Крок 1. Клацніть правою кнопкою миші на клітинку, яка має прихований вигляд, а потім виберіть варіант "Форматировать клітини ...";

Клацніть правою кнопкою миші на клітинку і виберіть "Формат комірки ..."
Крок 2. У вікні "Формат комірки" на вкладці "Номер" оберіть опцію "Custom" і в текстовому полі введіть ";;;" (без лапок);

Виберіть "Custom" і введіть ";;;" у текстовому полі
Крок 3. Вміст комірки буде приховано від звичайного вигляду робочого аркуша, відображаючи його у вигляді порожнього поля. Проте його значення можна перевірити, звернувшись до панелі формул Excel.

Значення осередків відображатимуться лише у рядку формули
7. Аналіз даних
Microsoft Excel має набір функцій для аналізу більш досконалих і конкретних статистичних даних. Однак цей інструмент доступний в оригінальній конфігурації програми.
Крок 1. Щоб активувати пакет аналізу даних, натисніть на вкладку "Файли", а потім на альтернативу "Параметри";

На вкладці "Файл" натисніть "Параметри"
Крок 2. Відкриється вікно з різними параметрами налаштування Excel. У розділі "Надбудови" встановіть прапорець "Додатки Excel" у прапорці внизу інтерфейсу та завершіть "Перейти ...";

У розділі "Додатки" виберіть "Додатки Excel" і натисніть "Перейти ..."
Крок 3. У вікні "Додатки" перевірте альтернативу "Інструменти аналізу" і натисніть "OK";

Потім позначте пункт "Інструмент аналізу" і натисніть "OK"
Крок 4. Доступ до параметрів аналізу даних можна отримати за допомогою кнопки на вкладці "Дані", вибравши одну з декількох альтернатив для запуску конфігурації статистичних ресурсів.

У вкладці "Дані" з'явиться кнопка "Аналіз даних" зі складними статистичними функціями Excel
8. Видаліть порожні клітини
Один практичний і простий трюк для редагування та стандартизації таблиць Excel - це видалення пустих комірок. Хоча цього не існує, альтернатива придатності є дуже корисною і універсальною.
Крок 1. У робочому листі з пустими клітинками виберіть стовпці і введіть команду "Ctrl" + "G", щоб відкрити функцію "Перейти до" і натиснути "Спеціальні ...";

Виберіть стовпці робочого аркуша, відкрийте "Перейти до" за допомогою "Ctrl" + "G" і натисніть "Спеціальні ..."
Крок 2. У вікні "Перейти до спеціального" виберіть параметр "Бланк" і натисніть "ОК", щоб вибрати всі порожні клітинки під час вибору робочого аркуша;

Виберіть "Бланк" і натисніть "OK", щоб вибрати всі порожні клітинки
Крок 3. Далі на вкладці "Домашня сторінка" натисніть команду "Видалити" і виберіть параметр "Виключити комірки ...". У вікні вибору, що відкриється, виберіть параметр "Виділити клітинки вгору", щоб зберегти блок електронних таблиць з безперервними полями.

На вкладці "Домашня сторінка" натисніть "Видалити", "Видалити клітинки ..." і "Виділити клітинки вгору"
9. Додатковий фільтр
З вже складною системою фільтрації для електронних таблиць Excel також має функцію Розширений фільтр, яка дозволяє формувати нову таблицю з елементами, витягнутими з вихідного аркуша.
Крок 1. На вкладці "Дані" виберіть "Додатково", щоб активувати вікно налаштування "Розширений фільтр". Також важливо копіювати заголовок робочого аркуша, щоб не змішувати клітинки і вже визначити термін, що підлягає фільтрації;

Скопіюйте заголовок таблиці з умовою фільтра й у вкладці "Дані" натисніть "Додатково"
Крок 2. У вікні Розширений фільтр визначте як "Список інтервалів" будь-який робочий лист, який буде використовуватися;

Позначити весь аркуш як "Інтервал списку"
Крок 3. Далі, виберіть поле заголовка та фільтра для поля "Діапазон критеріїв";

Позначити заголовок і фільтр як "Інтервал критеріїв"
Крок 4. Щоб завершити розширений фільтр, встановіть прапорець "Копіювати в нове місце", а нижче виберіть поле "Копіювати в:" і натисніть "OK";

Установіть прапорець "Копіювати в нове місце розташування" та оберіть клітинку в розділі "Копіювати в"
Крок 5. Розширений фільтр сформує нову таблицю лише з рядками, що містять термін фільтрації

Новий аркуш відображатиметься в полі, визначеному додатковим фільтром
Крок 6. Також можна об'єднати більше двох термінів і використовувати числові значення та індикатори для поліпшення фільтрації.

Додатковий фільтр дозволяє комбінувати терміни та значення використання з числовими індикаторами
10. Функція "DIATRABALHOTOTAL"
У Excel є декілька можливостей для підрахунку днів і годин роботи, але за формулою "DIATRABALHOTOTAL" можна також встановити свята і штани.
Крок 1. Формула "= DIATRABALHOTOTAL (A; B)" (без лапок) автоматично підраховує загальні робочі дні - "A" - це клітина з датою першого дня, а "B" поле з дата останнього дня;

Тип "= DIATRABALHOTOTAL (A; B)", "A" та "B" вказують відповідно перший і останній робочий день
Крок 2. Проте, ця функція має третій варіант, який, крім перевірки, що дата випадає на вихідні, вже віднімає з загальної суми робочі дні. Щоб продовжити формулу, введіть "= DIATRABALHOTOTAL (A; B; C: D)" - з C і D вказують першу і останню клітини відпусток або зазорів;

З "= DIATRABALHOTOTAL (A; B; C: D)", інтервал "C: D" віднімає відпустки від загальної суми
Крок 3. Функція автоматично відображатиме результат, коли будь-який з його варіантів буде змінено.

Формула повинна негайно
Який найкращий спосіб конвертувати PDF-файл у Excel? Задавайте питання на форумі.