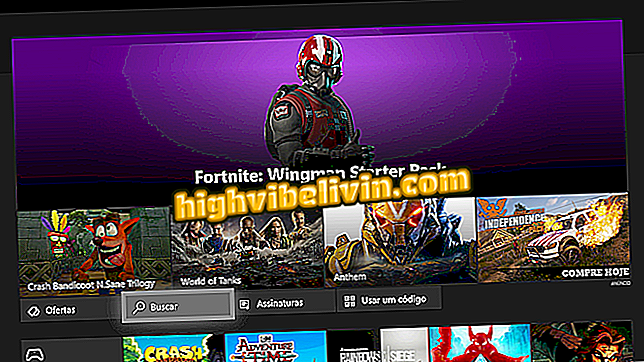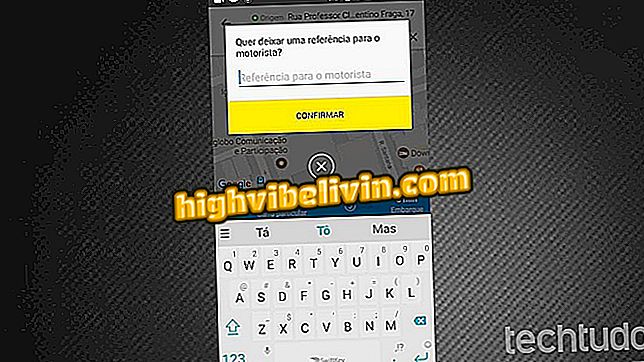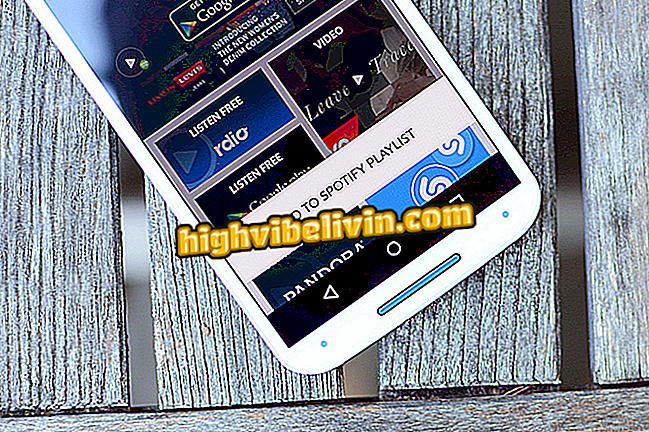Apple кліпів 2: Поради та хитрості для використання безкоштовного редагування відео App
Apple Clips, безкоштовний додаток для редагування відео для iPhone (iOS), виграв нову версію з переробленим дизайном і додаванням функцій. Тепер параметри для фотографування та зйомки відео зосереджені на одній і тій же вкладці "Камера", а функція "Плакати" була додана поруч із "Камера і фото". Крім того, розповсюдження інструментів на екрані змінилося і чотири нові фільтри були додані до існуючих опцій - акварель, вугілля, Siena і Indigo - а також 20 нових анімованих плакатів.
На додаток до наклейок Disney, які вже існували в останній версії програми, доступні фігурки персонажів з саги Star Wars. Перевірте наступний крок у використанні нових кліпів Apple. Варто пам'ятати, що функції можуть відрізнятися залежно від моделей смартфонів. Наприклад, тільки на iPhone X можна створювати сцени анімованих селфі за допомогою камери TrueDepth.

Apple Clips отримує нову версію; дивіться ключові функції
Відео-програми. Див. Альтернативи мобільним кліпам Android
Крок за кроком записуйте відео
Щоб записати відео, відкрийте кліпи Apple і збережіть вкладку "Камера". Натисніть рожеву кнопку для зйомки зображень. Коли ви відпускаєте, кліп буде згенеровано в нижній частині екрана. Іншим варіантом є переміщення кнопки так, щоб запис продовжувалася поодинці. Після завершення натисніть кнопку ще раз.

Натисніть і утримуйте для запису відео на Apple Clips
Крок за кроком отримуйте доступ до параметрів редагування та додайте назви з голосом
Крок 1. Натисніть на відео, яке потрібно змінити, щоб отримати доступ до параметрів Ефекти, Вимкнути звук, Видалити, Вирізати та Зберегти. Проведіть пальцем вгору, щоб переглянути всі їх, і торкніться тієї, яку ви хочете увімкнути. Якщо параметр "Заголовки в реальному часі" очищено (за замовчуванням вони вимкнуті), натисніть "ОК", щоб повернутися на головний екран.

Увімкніть живі назви на кліпах Apple
Крок 2. Щоб активувати "Заголовки в режимі реального часу", натисніть на вікно розмови. Перейдіть, щоб переглянути всі параметри тексту та вибрати один з них. Потім натисніть кнопку "X", щоб вийти і повернутися до головного екрана.

Виберіть потрібну назву в кліпах Apple
Крок 3. Тепер почніть запис і промовте текст, який потрібно включити до відео. Потім за допомогою вибраного кліпу натисніть кнопку відтворення для перегляду. Зверніть увагу, що під час відтворення з'явиться назва.

Поговоріть під час запису відео на Apple Clips
Крок за кроком використовуйте фільтри, етикетки та наклейки
Крок 1. Виберіть кліп, щоб з'явилася вкладка параметрів. Торкніться піктограми кольоровою зіркою (Ефекти). На першій вкладці розташовані фільтри для відео. Проведіть пальцем убік, щоб побачити всі параметри, і натисніть один, щоб застосувати ефект.

Виберіть фільтр на кліпах Apple
Крок 2. На центральній вкладці розташовані мітки. Проведіть пальцем, щоб побачити всі параметри, і торкніться тієї, яку потрібно вставити. Щоб відрегулювати положення етикетів, просто перетягніть його на відео. Щоб видалити, натисніть значок "X".

Виберіть тег для відео в кліпах Apple
Крок 3. Остання вкладка - наклейка, яка дозволяє вставляти фігурки у відео. Проведіть пальцем убік, щоб переглянути всі піктограми або перейдіть за піктограми внизу екрана. Перші три представляють персонажів Pixar, Disney і Star Wars. Останні два включають фігурки об'єктів або геометричні фігури. Виберіть картку та перетягніть її, щоб перемістити її через кліп. Якщо ви хочете обертати або змінювати положення клею, зробіть прищеплення. Щоб видалити, натисніть "X".

Вставте наклейку в відео на Apple Clips
4. Крок за кроком використовуйте плакати
Крок 1. Поверніться на головний екран, натисніть кнопку "Posters". Прокрутіть екран, щоб побачити всі опції: Basic, Photographic, Mickey і Friends, Pixar і Star Wars. Виберіть потрібний ефект.

Додайте плакат до відео на кліпах Apple
Крок 2. Додаток повернеться на головний екран і попросить користувача натиснути кнопку рожевого запису. Натисніть і утримуйте кнопку, щоб визначити тривалість плаката. У нижній частині екрана додаються кадри плакатів. Чим довше натискаєте, тим довше плакат залишатиметься на екрані під час відтворення.
У випадку речення, як у прикладі, цікаво враховувати час, необхідний для читання. Якщо коротко натиснути кнопку, плакат може не з'явитися в послідовності, оскільки він не генерує мінімальну кількість кадрів.

Натисніть кнопку запису, доки плакат не матиме потрібну довжину в кліпах Apple
Крок за кроком додайте пісню
Крок 1. Щоб додати пісню до відео, натисніть значок музичної ноти у верхньому правому куті. Потім перейдіть до розділу "Моя музика", щоб отримати доступ до збережених списків відтворення в Apple Music, або виберіть "Soundtracks", щоб включити одну з пісень, наданих самою програмою.
Крок 2. У вікні "Звукові доріжки" з'являється список розділених за жанрами композицій. Символ хмари означає, що трек повинен бути завантажений, щоб бути почутим. Натисніть цю піктограму, щоб завантажити музику. Торкніться його, щоб прослухати, і якщо ви бажаєте додати його до відео, натисніть його знову, щоб вибрати його.

Завантажте трек і вставте у своє відео на Apple Clips
Крок 3. Потім програма перейде до екрану з доріжкою. Натисніть "Застосувати", щоб додати його до потоку. Механіка буде такою ж, якщо вибрати опцію "Моя музика".
Як експортувати відео
Коли ви закінчите редагування, ви можете експортувати відео в соціальні мережі (Facebook, Instagram і т.д.), електронну пошту, AirDrop або зберегти на мобільний. Натисніть кнопку експорту, розташовану в нижньому правому куті. Відобразиться список програм, доступних для обміну. Нижче наведені параметри "Зберегти відео" та "Зберегти до файлів", щоб зберегти проект безпосередньо на телефоні.

Виберіть, куди потрібно експортувати відео з кліпів Apple
Як керувати проектами
Щоб переглянути проекти або створити новий, торкніться піктограми папки у верхньому лівому куті. На наступному екрані можна створити новий проект, відкрити існуючий проект, відтворити вибрану послідовність або видалити його. Функція експорту також доступна в цьому меню в нижньому правому куті.
За допомогою цих порад ви можете почати використовувати Apple Clips 2.0 і створити цікаві композиції для обміну з друзями.
Яке найкраще додаток у вас на телефоні? Ви не можете відповісти на цю тему