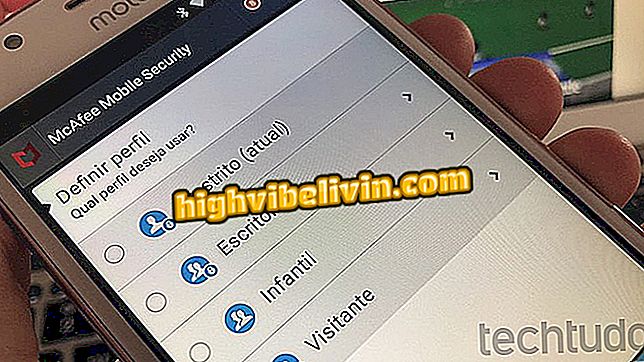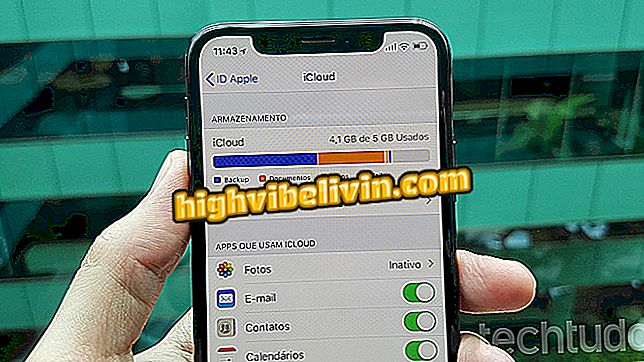Безкоштовне додаток для видалення фотооб'єктів: знати, як використовувати Photoshop Fix
Видалення об'єктів з фотографій просте за допомогою програми Photoshop Fix, безкоштовного мобільного редактора зображень з Adobe. Доступне для телефонів Android і iPhone (iOS), програма дозволяє видаляти об'єкти і підтягувати дратівливі місця. Ця функція корисна для тих, хто зацікавлений у публікації більш гармонійного зображення без перешкод. Крім того, платформа пропонує найпопулярніші інструменти Photoshop для робочого столу, тобто користувачі мають такі функції, як вирізання, яскравість, контрастність і налаштування кольору.
Щоб скористатися програмою, просто увійдіть із Adobe ID або зареєструйтеся в обліковому записі Facebook або Google. Ознайомтеся з цим підручником, підготовленим TechTudo, як використовувати функції ретушування Photoshop Fix, щоб зробити ваші фотографії ідеальними для спільного використання в соціальних мережах, таких як Instagram та WhatsApp. У наведеному нижче прикладі фотографія буде підлягати налаштуванню плям, а потім вилученню об'єкта. Ідея полягає в тому, щоб показати природність ресурсів при застосуванні.
Вісім найбільш популярних фотоефектів на Instagram; подивіться, як їх використовувати

Нижче описано, як використовувати функції ретушування для виправлення Photoshop та фотографувати об'єкти з мобільного телефону.
Хочете купити мобільний телефон, телевізор та інші знижки? Знайте Порівняння
Крок 1. Встановіть Photoshop Fix на сторінці Photoshop. Коли ви відкриваєте, увійдіть до програми з Adobe ID, облікового запису Facebook або Google;

Увійдіть у Photoshop Fix за допомогою Adobe ID
Крок 2. Натисніть кнопку "Allow" (Дозволити), щоб випустити доступ до фотографій Photoshop Fix. Потім завершіть надання доступу до магазину, відповідно до операційної системи (Android або iOS);

Дозволити доступ до керування мобільним телефоном за допомогою Photoshop Fix
Крок 3. Натисніть кнопку "+", а потім виберіть джерело фотографії. У цьому підручнику ми вибрали збережену фотографію на мобільному телефоні, тому ми перейшли до першого варіанту. Можна також зробити знімок знімка, завантажити фотографію Creative Cloud, бібліотеку Creative Cloud або Lightroom;

Виберіть джерело фотографії, яка буде ретушуватися у Photoshop Fix
Крок 4. Після завантаження зображення виберіть меню "Ретушування". Торкніться пункту "Виділення", щоб видалити прищі, шрами або інші плями на фотографії. Потім натисніть на пензлик зліва, щоб виконати коригування інструменту;
Крок 5. Виберіть "Розмір" і проведіть пальцем вниз або вгору, щоб зменшити або збільшити діаметр щітки відповідно;

Відрегулюйте розмір пензля засобу видалення Photoshop Fix Stain
Крок 6. Потім торкніться "Консистенція" і зробіть той самий хід, перетягніть палець вниз, якщо ви хочете мати більш прозору або висхідну кисть, якщо ви хочете, щоб вона була більш міцною (останній інструмент, червонувату тінь в місцях, де було відредаговано фотографію. Регулюючи кисть, просто торкніться плямистої області для програми, щоб видалити її автоматично;

Встановіть консистенцію пензля та видалення плям за допомогою програми Photoshop Fix
Крок 7. Використовуйте два пальці для збільшення зображення та полегшення видалення невеликих плям. Робіть це на всьому зображенні, доки він не стане ідеальним. Якщо інструмент для видалення плям не працює належним чином для певної помилки, натисніть "Clone";
Крок 8. Інструмент "Клонування" копіює одну частину фотографії та застосовує її до іншої. Щоб скористатися нею в Photoshop Fix, спочатку торкніться області, яку потрібно скопіювати, яка буде позначена колом. Потім, утримуючи коло в тому ж місці, проведіть пальцем по області, яка отримає відбиток;

Клонуйте частину фотографії в іншій області зображення за допомогою програми Photoshop Fix
Крок 9. Інструмент клонування також може видалити об'єкт з фотографії. Просто скопіюйте фон зображення і перейдіть по об'єкту, який потрібно видалити. У цьому прикладі ми скопіювали три текстури стіни - верхню, нижню і лінію, що розділяє різні плитки - щоб видалити розетку. Чим твердіше фон фотографії, тим краще результат;

Видаліть об'єкт із фотографії за допомогою інструменту клонування Photoshop Fix
Крок 10. Коли фотографія потрібна вам, торкніться піктограми перевірки поруч із пунктом "Ретушування". Натисніть кнопку "Спільний доступ" і виберіть місце збереження остаточного, бездоганного зображення - у галереї мобільних пристроїв, у Photoshop, у бібліотеці Creative Cloud, у Behance, у Lightroom або зовні.

Поділіться обробленою фотографією у програмі Adobe Photoshop Fix
Там. Скористайтеся підказками, щоб підібрати місця та видалити об'єкти за допомогою програми Photoshop Fix.
Що таке редактор зображень, який ви використовуєте? Залиште свою думку на форумі.

Photoshop: П'ять порад щодо використання програми