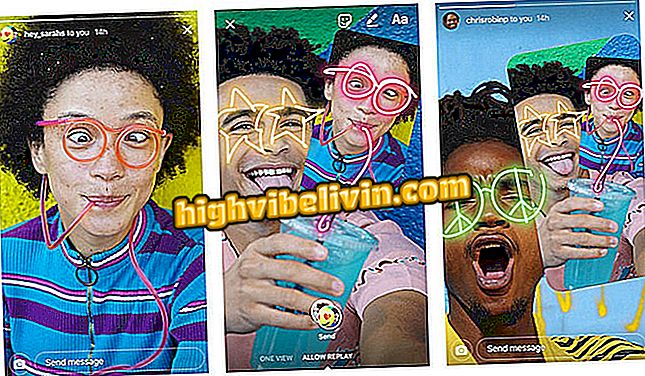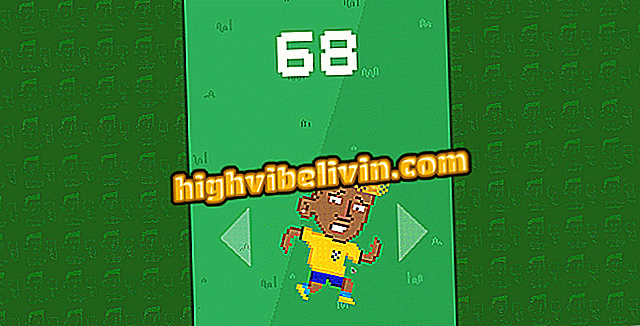Дізнайтеся, як налаштувати екран телевізора за допомогою Chromecast
Chromecast призначений не лише для показу фільмів, серій та фотографій з різних джерел потоку. У режимі очікування пристрій передає зображення та інформацію про погоду на екран телевізора. Це можливо завдяки функції "Фон", яка дозволяє вибирати та відображати на телевізорі, зображеннях та даних з різних місць.
Chromecast: покращення якості трансляції з Chrome
Хоча це може здаватися статичним, це насправді дуже динамічно і може бути налаштовано відповідно до смаку користувача. Таким чином, цей посібник покаже вам, як налаштувати екран телевізора за допомогою Chromecast, перевірте його.

Нижче описано, як налаштувати екран телевізора за допомогою Chromecast
По суті, параметр "Фоновий режим" Chromecast дозволяє заповнювати екран телевізора таким вмістом:
- Ваші фотоальбоми (приватні чи публічні) у Google+. Альбоми можна вмикати або вимикати альбоми один за одним;
- Зображення з вашого облікового запису Facebook, Flickr;
- Новини з Google Play банкінгу;
- Ілюстрації галерей і музеїв по всьому світу через Інститут культури Google;
- Супутникові зображення деяких найскладніших місць, які можна знайти на Картах Google Google;
- Кліматична інформація;
- Фотографії з спільноти Google+.
А щоб вибрати те, що Chromecast має показувати на телевізорі, виконайте такі дії:
Крок 1. Увімкніть телевізор, на якому підключено Chromecast;
Крок 2. Потім запустіть програму Google Home на телефоні або планшеті. На екрані програми торкніться піктограми пристроїв у верхньому правому куті;

Отримання доступу до екрана пристрою в домашній програмі Google
Крок 3. Натисніть значок трьох точок на Chromecast. У меню, яке буде показано, торкніться опції "Фонові налаштування";

Доступ до налаштувань фонів Chromecast
Крок 4. У вікні «Фон» буде показано список параметрів, які можна активувати для відображення зображень на екрані телевізора. Просто торкніться однієї з позицій, відкрийте їхні налаштування та активуйте їх;

Параметри перегляду, які можуть відображатися на екрані телевізора
Крок 5. Наприклад, щоб увімкнути відображення фотографій на телевізорі, торкніться елемента Google Фото. На екрані налаштування пункту перетягніть клавішу поруч із заголовком праворуч, а потім позначте альбом, який потрібно відобразити;

Увімкнення перегляду фотографій Google Фото
Крок 6. Якщо ви хочете переглядати зображення, що знаходяться на Facebook, торкніться пункту "Facebook". На екрані, що з'явиться, торкніться 'З'єднати' та телефонуйте необхідні облікові дані та дозволи для доступу;

Початок увімкнення функції Photo Photo View
Крок 7. Далі, натисніть «Ваш Facebook», перетягніть клавішу поруч із заголовком праворуч, а потім перевірте альбом, який потрібно відобразити. Щоб повернутися до "Налаштування фону", торкніться стрілок у верхній частині програми;

Увімкнення відображення Facebook на телевізорі
Крок 8. Якщо після значних налаштувань, ви пошкодуєте, і хочете повернути оригінальні параметри, торкніться '' Вилучіть свої налаштування з фону '' і підтвердьте, натиснувши 'Видалити'.

Видалення фонових налаштувань
Там! Тепер, коли ви хочете, ви можете вибрати те, що ви хочете переглядати на телевізорі, поки Chromecast не працює. Виберіть та активуйте елементи, які потрібно переглянути або показати, і залиште їх Chromecast.
Чи варто купувати Chromecast? Коментар до.