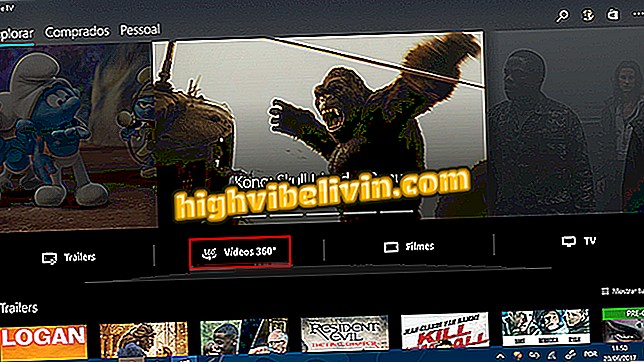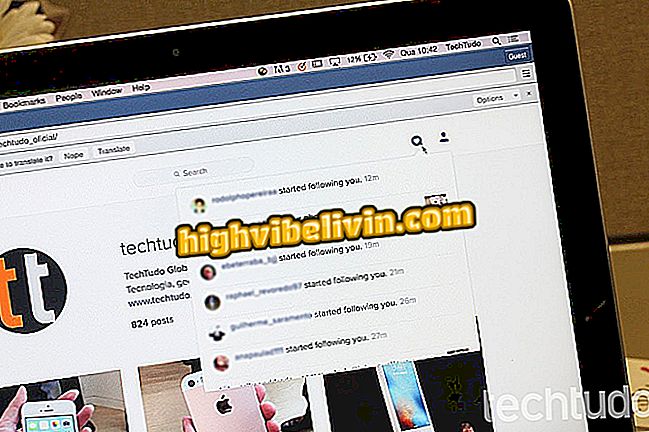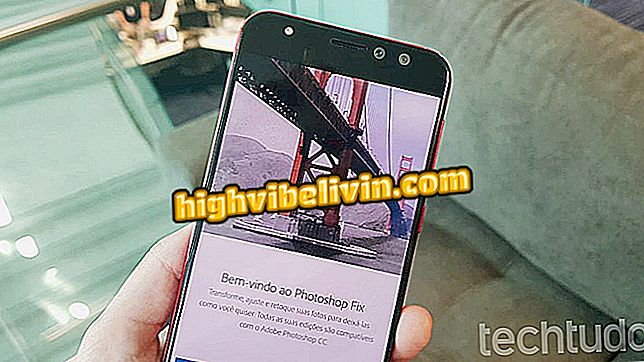Дізнайтеся, як освоїти команди тачпада на ноутбуках Dell
Ноутбуки Dell пропонують тачпад з швидкими командами для полегшення повсякденного життя. В останніх моделях можна встановити штрихи для доступу до функцій практичним способом, використовуючи два, три або чотири пальці на датчику.
Windows 10 має віртуальний тачпад; див. як активувати
Крім того, є дії для масштабування екрану, як якщо б вони були на смартфоні, в "пінцеті" дії, і це все ще легко налаштувати швидкість курсору і чутливість дотику дотику. Не сподобалися жестоко активовані жести? Ви можете вимкнути їх, щоб вам не заважати. Віддайте перевагу миші? Подивіться, як відключити один раз, щоб уникнути випадкової затримки. Перегляньте наш навчальний посібник і дізнайтеся про трюки.

Подивіться, як освоїти сенсорну панель ноутбука Dell
1 - Доступ до налаштувань тачпада
Щоб розпочати роботу, потрібно отримати доступ до налаштувань тачпада в Windows. Процедура однакова, щоб дати наступні параметри. Для цього натисніть кнопку Windows у лівому куті екрана і виберіть кнопку "Налаштування";

Доступ до налаштувань на комп'ютері
Потім виберіть меню "Пристрої";

Виберіть меню пристроїв у Windows за допомогою ноутбука Dell
Завершіть, вибравши "Сенсорна панель" з меню з лівого боку.

Відкрийте налаштування тачпада на ноутбуці Dell
2 - Налаштування швидкості курсора
Перша настройка, доступна для тачпада - швидкість курсору. Змініть, перетягнувши смугу між цифрами від 1 (найповільніші) до 10 (швидше). Зміни застосовуються в реальному часі, тому ви можете переходити до регулювання, поки він не стане ідеальним для використання;

Змініть швидкість курсору на тачпаді через ноутбук Dell
3 - Як налаштувати чутливість сенсорної панелі
Чутливість дотику на сенсорній панелі ідеально підходить для швидких і точних відповідей для тих, хто користується пристроєм на щоденній основі. Однак, чутливість також може бути зменшена тим, хто не хоче, щоб удари викликали випадкові дотики. Для цього виберіть параметр "Вища чутливість", "Висока чутливість", "Середня чутливість", "Нижня чутливість". Встановлено "високу чутливість". Зміна, як ви віддаєте перевагу;

Змініть чутливість тачпада на ноутбуці Dell
4 - Налаштування дій на дотик
На дотик налаштування тачпада, користувач може активувати (позначивши текстове поле синім) або відключити (залишити порожнім) всі дії, які він віддає перевагу. Ви можете "Відтворити одним пальцем, щоб" "натиснути один раз, " "Відтворити двома пальцями, клацнути правою кнопкою миші, " "Двічі натисніть і перетягніть, щоб вибрати кілька" або "Натисніть нижній правий кут сенсорної панелі, щоб клацніть правою кнопкою миші ";

Налаштуйте дії на дотик на сенсорній панелі ноутбука
5 - Налаштування дій "Roll to Zoom"
Сенсорна панель ноутбука Dell має дії масштабування, які нагадують смартфон. Щоб збільшити масштаб, можна торкнутися двох пальців на сенсорній панелі та перетягнути, щоб прокрутити екран. Якщо ви все ще вважаєте за краще налаштування, прокрутіть униз або прокрутіть вгору;

Налаштуйте дії для прокручування та масштабування сенсорної панелі Dell
6 - Жести з трьома або чотирма пальцями
Дії стають ще більш повноцінними, якщо ви використовуєте більше пальців на тачпаді, щоб зробити ходи. Щоб розпочати роботу, можна налаштувати дії з трьома пальцями, щоб перемикати програми, показувати робочий стіл або навіть змінювати гучність аудіо та музики. Для цього просто виберіть потрібну функцію і перетягніть три пальці до вказаних сторін. Прямі крани з трьома пальцями дозволяють здійснювати пошук за допомогою Cortana, запускати / призупиняти медіа та отримувати доступ до центру дій. Якщо ви хочете відключити, виберіть "Нічого" зі списку;

Зміна рухів на три пальця на сенсорній панелі ноутбука Dell
"Жести з чотирма пальцями" також дозволяють перемикатися між робочими столами або використовувати для обміну мультимедіа та багато іншого. Для цього просто перетягніть чотири пальці в одному з вказаних напрямків. Прямі штрихи з чотирма пальцями дозволяють здійснювати пошук за допомогою Cortana, центрального запасу, запускати або призупиняти медіа тощо. Ідеальним є встановлення різних результатів для жестів з трьома і чотирма пальцями, щоб збільшити можливості в повсякденному житті. Вимкніть "Нічого" у списку.

Налаштуйте жести на чотири пальці на сенсорній панелі ноутбука Dell
7 - Вимкніть тачпад
Якщо ви вважаєте за краще використовувати мишу, краще вимкнути тачпад, щоб уникнути надмірного дотику під час введення на клавіатурі. Для цього у верхній частині екрана налаштувань вимкніть клавішу поруч із пунктом "Сенсорна панель". Щоб увімкнути його знову, просто активуйте клавішу на тому ж самому елементі, залишивши його синім.

Вимкніть сенсорну панель, якщо використовується зовнішня миша
Чому ви приймаєте Windows Update з автоматичного? Коментар до.