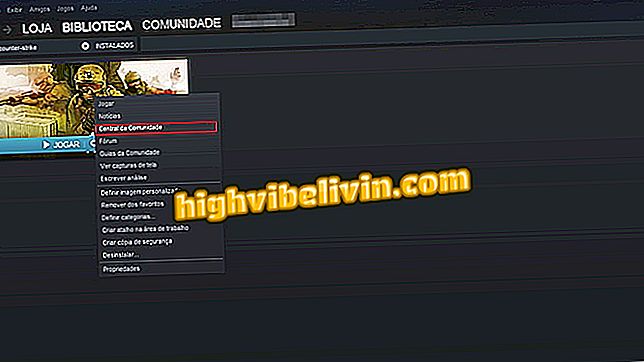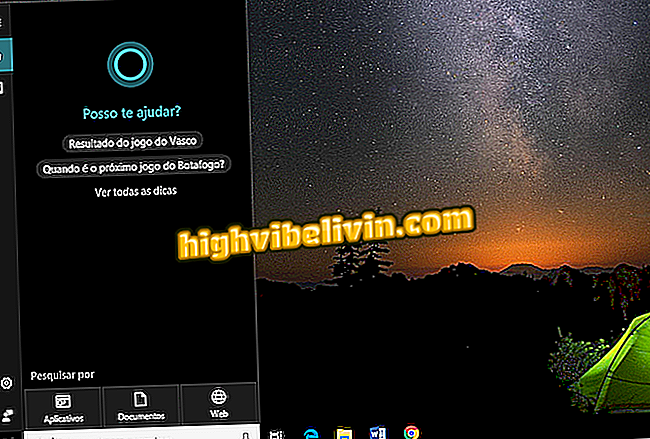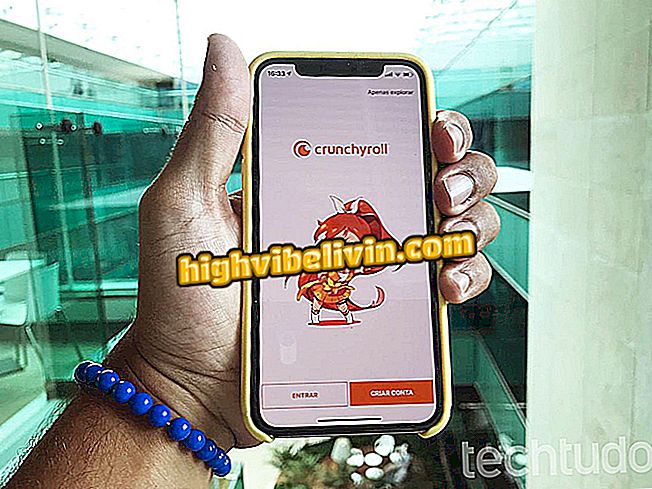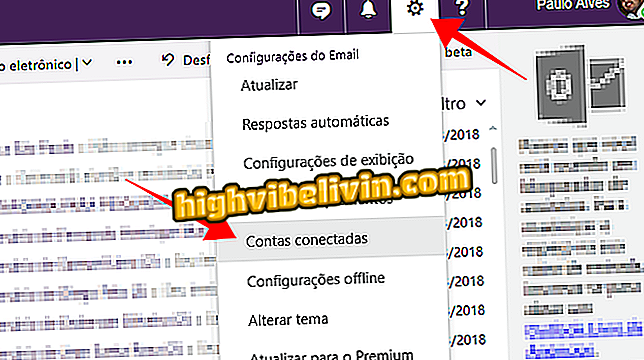Instagram для Windows 10 тепер публікує фотографії і історії; подивіться, як
Програма Instagram для Windows 10 тепер дозволяє користувачам розміщувати фотографії та відео з комп'ютера. Новинка була випущена у вівторок (1) і приносить підтримку для публікації в каналі та Stories, а також використання фільтрів та інших інструментів редагування зображень. Незважаючи на це, тільки офіційно можна використовувати зображення з веб-камери ПК.
Instagram виграє наклейки та інші новини для місяця гордості LGBTQ
На додаток до засобу публікації, Instagram для Windows 10 буде відображати попередній перегляд посилань, надісланих в чаті програми. Щоб скористатися новими функціями, перевірте, чи є у магазині Windows найновішу версію програми.
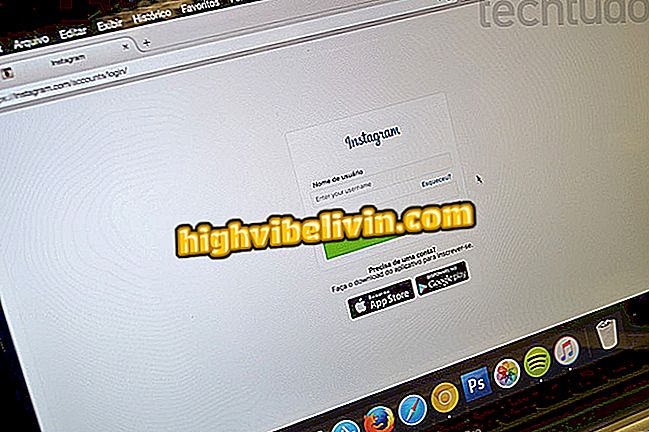
Instagram на ПК
Додаток: отримуйте технічні поради та новини на телефоні
Розміщення фотографій у профілі
Процес створення повідомлень за допомогою ПК подібний до способу роботи смартфона. Проте під час тестування програма була нестабільною та несумісною з деякими функціями.
Крок 1. На домашньому екрані Instagram відкрийте кнопку "+" на нижній панелі програми;
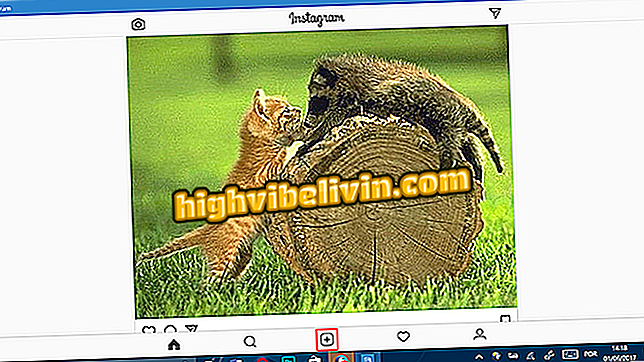
Instagram для Windows 10 тепер отримав обмін фото та відео
Крок 2. Додаток відкриє зображення вашої веб-камери, і ви зможете опублікувати фото або відео внизу. Поки що функція "Галерея" все ще не працює;
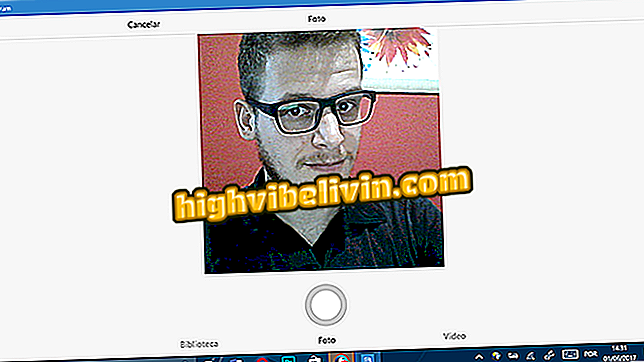
Користувач може робити знімки або робити відео в Instagram з веб-камерою ПК
Крок 3. Після зйомки користувач може застосовувати фільтри та використовувати інструменти редагування. Натисніть стрілку у верхній частині екрана, щоб продовжити;

Користувач може застосовувати фільтри Instagram та редагувати фотографії
Крок 4. На останньому екрані можна вставити підпис, розташування, а також опублікувати в інших соціальних мережах, таких як Facebook і Twitter. Після редагування все торкніться допису;
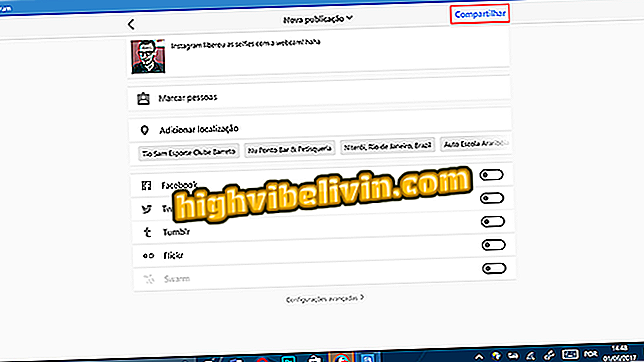
Користувач може ввести підпис, позначити людей і додати місцезнаходження в Instagram на ПК
Крок 5. Зачекайте, доки Instagram не завантажить фотографію або відео, яке буде показано у вашому профілі;

Windows 10 Instagram розмістить фото, зроблене за допомогою веб-камери
Там! Тепер ви знаєте, як зробити публікації за допомогою Instagram для ПК!
Як надсилати повідомлення на Stories
Крок 1. На домашньому екрані Instagram натисніть кнопку камери;
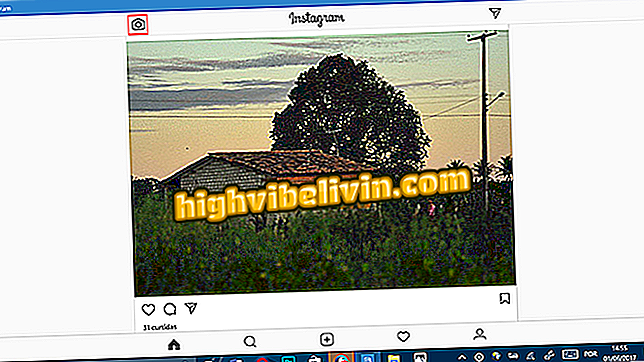
Торкніться піктограми камери, щоб опублікувати фотографії в Instagram для Windows 10
Крок 2. Програма відкриє інтерфейс камери нормально, і користувач може вибрати, чи використовувати звичайний режим, бумеранг або вільні руки;
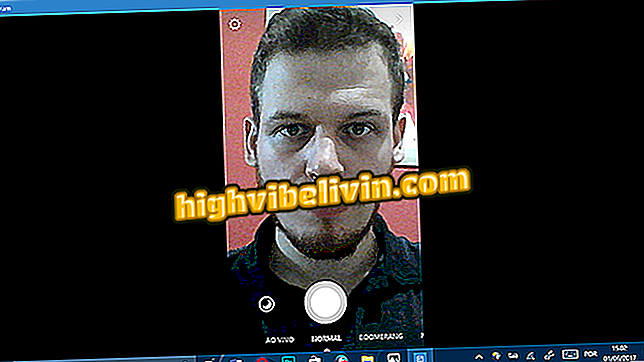
Instagram приносить нормальний режим, Бумеранг і Handsfree в камері Stories
Крок 3. Після зйомки фотографії користувач може застосовувати фільтри, наклейки, малюнки та тексти так само, як він робить з мобільним телефоном;
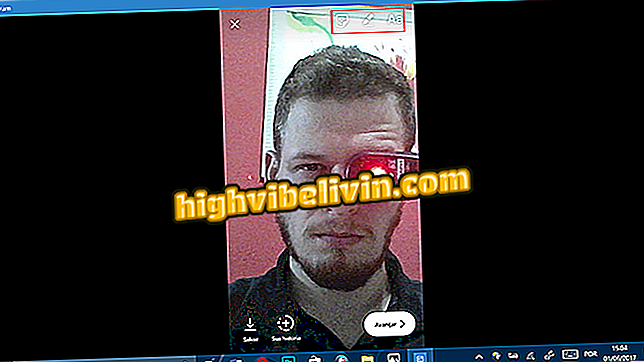
Windows 10 PC Instagram приносить ті ж мобільні інструменти редагування
Крок 4. Якщо ви хочете опублікувати повідомлення безпосередньо у вашій історії, натисніть "+ Ваша історія" або "Далі". Ви можете надсилати іншим друзям у Direct, натиснувши "Надіслати";
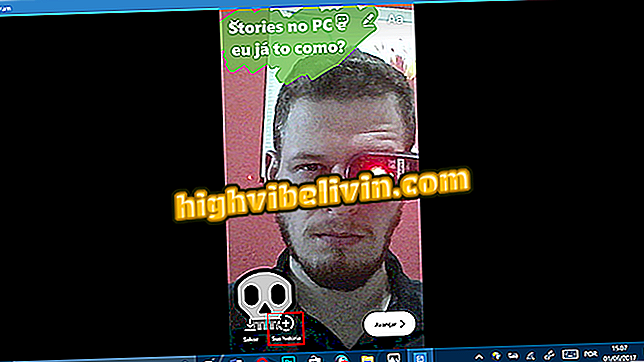
Натисніть кнопку, щоб опублікувати історію в Instagram з комп'ютера
Як публікувати старі зображення з ПК
Хоча проблема функції галереї не виправлена, користувач може використовувати веб-камеру лише в галереї Instagram. Однак, для публікації старих фотографій можна використовувати спільний доступ до Windows 10. Ось як.
Крок 1. У провіднику Windows, додатку фотографій або будь-якому іншому додатку з магазину Windows, знайдіть кнопку "Share";
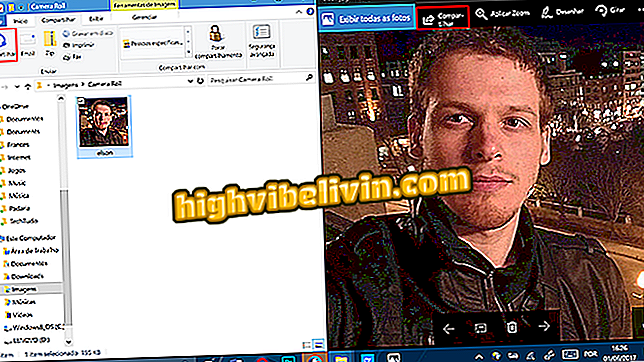
Натисніть кнопку Спільний доступ у Windows 10 Applications
Крок 2. У вікні, що з'явиться, виберіть "Instagram";
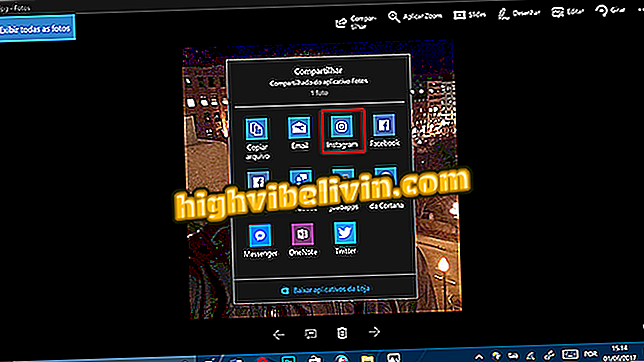
Оберіть Instagram на екрані обміну Windows 10. \ t
Крок 3. Якщо необхідно, програма відкриє екран обрізки. Після завершення натисніть '' Далі '';
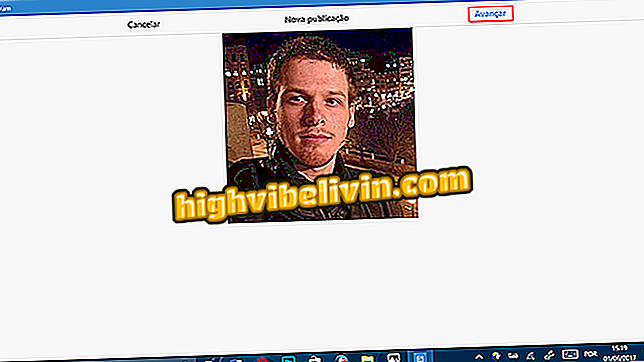
Windows 10 Instagram буде відображати екран для користувача, щоб обрізати фотографію
Примітка: Під час наших тестів можна було тільки змінити розташування фотографій у відсічці Instagram, використовуючи сенсорний екран ПК. Тобто додаток не розпізнає клацання миші. Якщо у вас немає ноутбука з сенсорним екраном, бажано обрізати картинку, перш ніж відправити її в Instagram. Ця функція має власну фотографічну програму Windows 10.
Крок 4. На наступному екрані застосовуйте ефекти і редагування зображень і торкніться "Next";
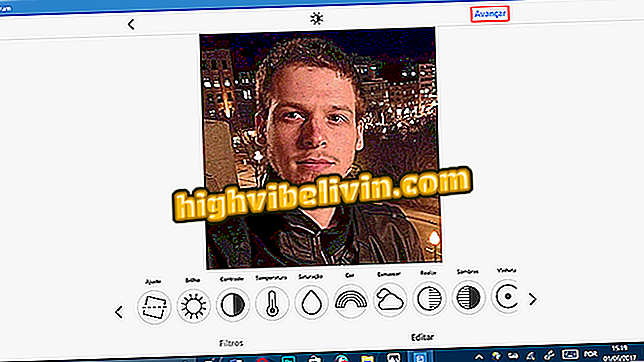
Звичайно редагуйте зображення в Instagram для Windows 10 перед публікацією
Крок 5. На останньому екрані можна ввести підпис, додати місця, позначити людей і вибрати більше соціальних мереж для публікації фотографії. Натисніть "Надати доступ".
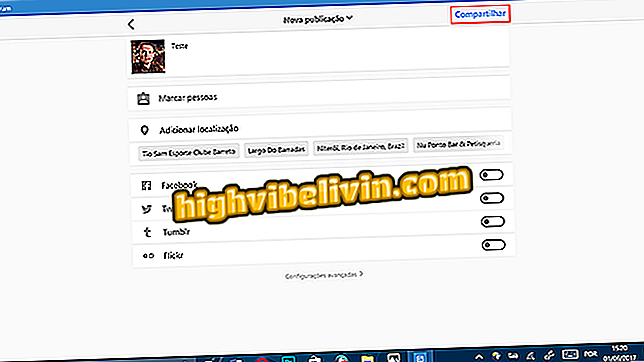
Додайте підписи та інформацію до зображень перед публікацією в Instagram
Яка ваша улюблена соціальна мережа? Обмінюйтеся порадами на форумі.