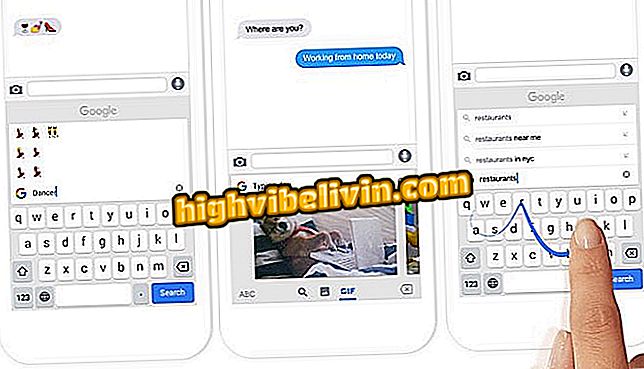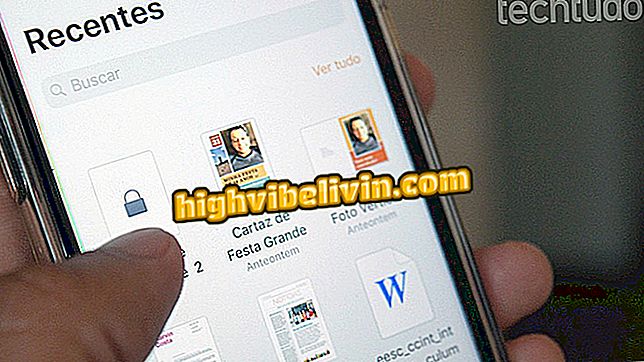Підписання документів PDF на мобільному телефоні
Adobe Reader дозволяє користувачам користуватися мобільним додатком служби для підписки на документи PDF на своєму мобільному пристрої. Функція, доступна на смартфонах iPhone (iOS) і Android, ідеально підходить для людей, яким необхідно візуально або віртуально підписати робочі документи або академічні статті. Ця функція активує віртуальну ручку, яка контролюється на екрані програми.
Також за допомогою інтерфейсу документа можна використовувати опції спільного доступу, щоб надіслати підписаний документ електронною поштою або за допомогою програми-посланника. Також важливо знати, що створений підпис зберігається в додатку і може використовуватися в інших отриманих файлах. Ось як підписати PDF за допомогою Adobe Reader на своєму смартфоні.

Підручник показує, як підписати документи за допомогою Adobe Reader на мобільному телефоні
Переворот в WhatsApp використовує Walmart ім'я і досягає 1, 5 мільйона хітів
Створення та вставка підпису в PDF
Крок 1. Відкрийте Adobe Reader і торкніться документа PDF у списку програм. Процедура також працює при відкритті отриманого документа електронною поштою або посильниками. Потім торкніться піктограми текстового балону в нижній частині екрана.

Дія для відкриття параметрів редагування PDF-документа в Adobe Reader
Крок 2. Натисніть піктограму пера в правому нижньому куті екрана. Потім натисніть "Створити підпис".

Можливість створення та вставки підпису в Adobe Reader за допомогою мобільного телефону
Крок 3. За допомогою пальця намалюйте свій підпис. Зверніть увагу, що можна імпортувати підпис, який було перевірено на телефон, у опціях у нижньому правому куті екрана. Після встановлення підпису натисніть Готово.

Дія для створення підпису в програмі Adobe Reader
Крок 4. Натисніть на підпис і проведіть так, щоб він знаходився в ідеальному місці в текстовому документі. Щоб завершити та зберегти файл, натисніть Готово.

Можливість ознайомитися з документом, який має підпис в Adobe Reader
Спільний доступ до підписаного документа
Крок 1. Натисніть піктограму спільного доступу в нижній частині екрана і виберіть параметр "Спільний доступ до файлу", як показано на зображенні нижче.

Можливість створити спільний доступ до підписаного документа за допомогою програми Adobe Reader на мобільних пристроях
Крок 2. Виберіть "Спільний доступ до оригінального документа" та скористайтеся одним із варіантів спільного доступу, щоб надіслати підписаний документ друзям або професійним контактам.

Спільний доступ до підписаного документа за допомогою програми Adobe Reader на мобільних пристроях
Як зменшити розмір PDF-файлу? Відкрийте для себе на форумі.