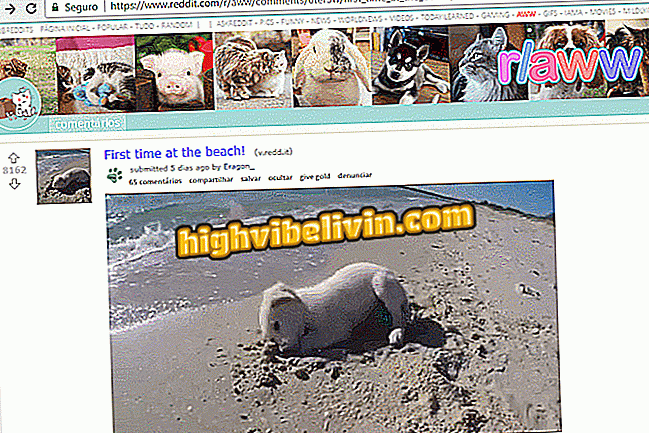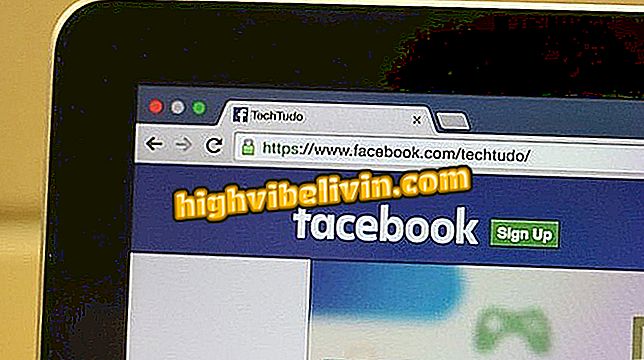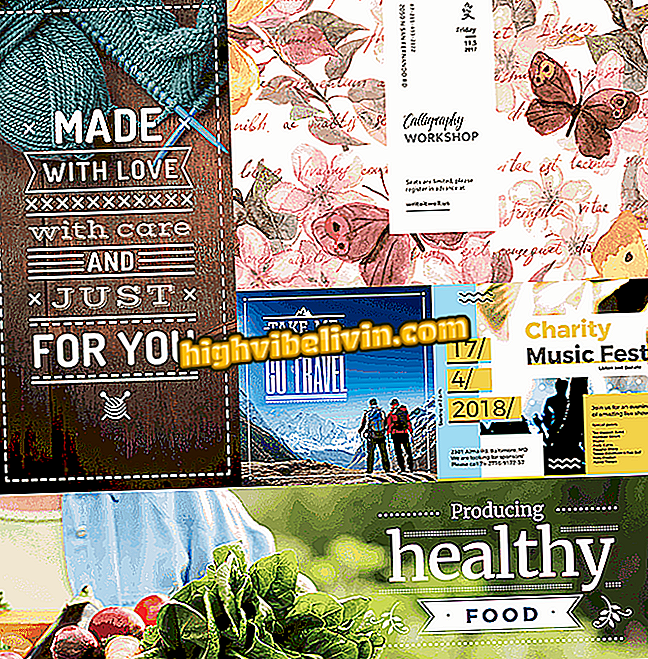Використовуючи щорічний фінансовий контроль Google Sheets
Google Sheets пропонує різні шаблони електронних таблиць для керування фінансами. Користувачі можуть використовувати безкоштовну послугу для встановлення щорічних витрат на проживання, сім'ю, дітей, дозвілля та інші заходи, що впливають на бюджет. Просто слідуйте шаблону, щоб встановити витрати - робочий аркуш автоматично виконує рахунки та відображає баланс річного бюджету користувача.
Таблиці відкриваються та зберігаються в онлайн-середовищі. Таким чином, потрібно мати обліковий запис Google, щоб отримати доступ до документів. За допомогою цієї процедури вам також не доведеться завантажувати будь-які файли або програмне забезпечення на комп'ютер. Баланс буде збережено на вашому обліковому записі "Таблиці" і може бути збережено на ПК для перегляду в Microsoft Excel або PDF у сумісному програмному забезпеченні. Ось як використовувати робочий аркуш Google Sheets для відстеження витрат на сім'ю протягом усього року.
Сім листів Google для організації життя

Таблиці Excel готові до відпочинку
Хочете купити мобільний телефон, телевізор та інші знижки? Знайте Порівняння
Крок 1. Перейдіть у Google Таблиці з веб-переглядача та натисніть кнопку "Перейти до Google". Якщо ви ввійшли до свого облікового запису Google, ви автоматично переадресовуєтеся на головний екран служби. В іншому випадку увійдіть у свій обліковий запис Google, щоб продовжити.

Дія, щоб отримати доступ до Google Таблиць на вашому комп'ютері, щоб використовувати електронну таблицю щорічних витрат
Крок 2. Виберіть шаблон "Річний бюджет" у верхній частині екрана, щоб відкрити щорічний робочий аркуш витрат;

Дія, щоб відкрити щорічний лист витрат Google Sheets
Крок 3. Для початку встановіть початкову суму балансу для своїх фінансів;

Дія для встановлення початкового балансу фінансового балансу в шаблоні щорічних таблиць витрат Google Sheets
Крок 4. У нижній частині екрана перейдіть на вкладку "Витрати", щоб переглянути список витрат, запропонованих на робочому аркуші;

Дія для перегляду електронної таблиці витрат для щорічного балансу Google Sheets
Крок 5. Таблиця пропонує лише англійську мову. Таким чином, просто натисніть на слова і перепишіть їх на португальській мові, щоб підтримувати організацію документа;

Дію для редагування назви витрат на робочому аркуші для щорічного балансу Google Таблиць
Крок 6. Щоб продовжити, клацніть пропуски відповідно до місяця року, який потрібно ввести. Продовжуйте заповнювати значення кожного місяця, щоб система електронних таблиць автоматично обчислила суму;

Дія, щоб почати заповнення значень на щорічній таблиці витрат Google Sheets
Крок 7. Після завершення витрат зверніть увагу на те, що сума для кожного елемента відображається в "Всього". Обліковий запис автоматично створюється робочим листом;

Сума однорічних витрат, зафіксована на щорічному аркуші витрат Google Sheets
Крок 8. У нижній частині екрана перейдіть на вкладку "Дохід", щоб переглянути пропозиції доходу, запропоновані на робочому аркуші;

Дія для перегляду екрана надходження доходу на щорічній таблиці витрат Google Sheets
Крок 9. У цей час заповнюйте записи про доходи кожного місяця;

Дія для заповнення даних про доходи на щорічному аркуші витрат Google Sheets
Крок 10. У нижній частині екрана перейдіть на вкладку "Резюме";

Дію для перегляду річного балансу витрат на робочому аркуші Google Sheets
Крок 11. Відстежуйте графіки та інші дані, щоб детально відстежувати щорічні фінанси.

Дані вказують річний баланс витрат користувача на листках
Там. Використовуйте чайові, щоб переконатися, що витрати будуть більш свідомі протягом року.
Який найкращий спосіб конвертувати PDF-файл у Excel? Висловіть свою думку на Форумі.