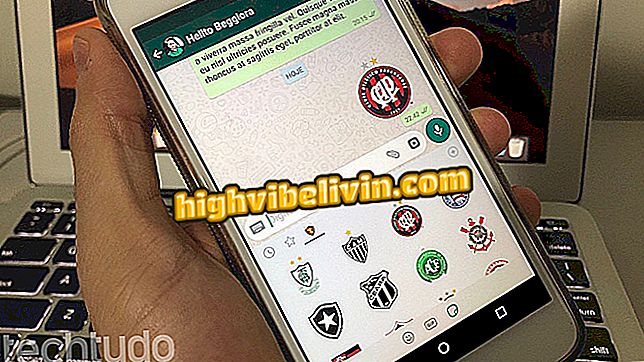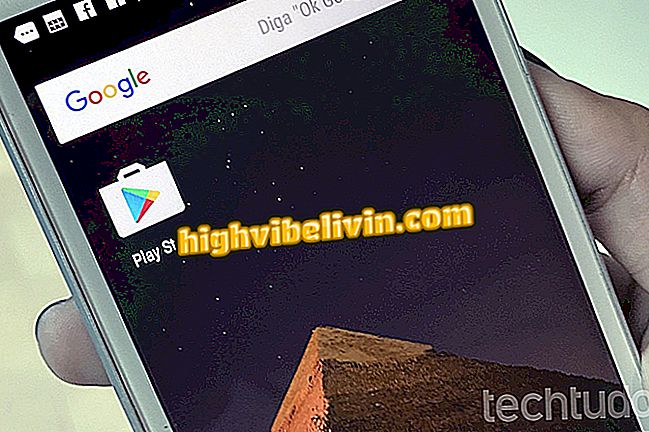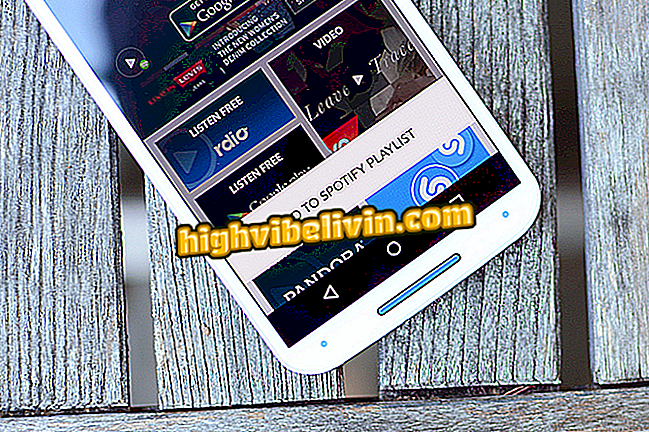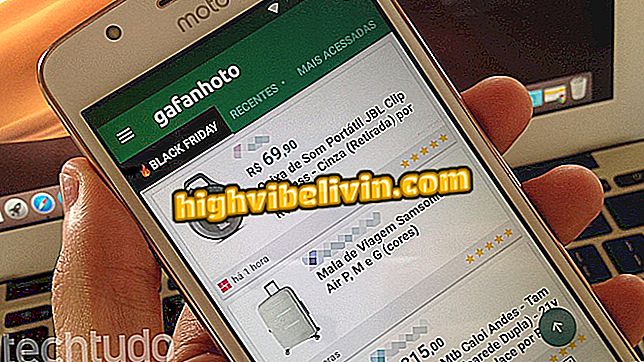Вісім корисних і мало відомих функцій Google Drive
Інструменти Google для роботи в Диску Google і онлайн-офіси, пов'язані з хмарою, мають мало відомі функції, які можуть підвищити продуктивність користувачів і полегшити ваше життя. Такі служби, як Google Docs, Google Sheets і Google Slides, надають функції, які дозволяють полегшувати щоденні завдання, дозволяючи знаходити PDF-файли за допомогою текстового пошуку, перекладати документи, генерувати QR-код і зв'язувати різні слайд-шоу. Ось вісім "прихованих" функцій платформи Google.
READ: Google виявляє найпопулярніші теми в Бразилії в 2018 році

Вісім корисних і мало відомих функцій Google Drive
Хочете купити мобільний телефон, телевізор та інші знижки? Знайте Порівняння
1. Знайдіть PDF за текстом під час пошуку
Диск Google сканує тексти документів у форматі PDF, щоб їх можна було знайти за допомогою інструмента пошуку тексту. Для цього введіть у полі "Пошук у диску" будь-яке слово або термін, наявні на сторінках потрібного PDF-файлу. Результати будуть позначені форматом файлу.

Диск Google дозволяє знаходити PDF-файли шляхом пошуку тексту
2. Додайте друкарські шрифти до Документів Google
Документи Google дозволяють додавати нові шрифти для використання в текстах. Служба надає більше 800 друкарських стилів, які за замовчуванням не доступні в редакторі.
Крок 1. Перейдіть до поля "Джерело" та виберіть "Додаткові шрифти";

Документи Google дозволяють додавати нові шрифти для використання в текстах
Крок 2. Виберіть потрібний джерело з параметрів списку та вийдіть з кнопки "OK".

Документи Google надають більше 800 друкарських шрифтів для використання
3. Перекладіть документи
Ви можете перекласти повні документи на декілька мов безпосередньо в Документи Google. Після перекладу буде створено новий документ з текстом на новій мові.
Крок 1. Перейдіть на вкладку "Інструменти", а потім перейдіть до параметра "Перекласти документ ...";

Переклад документа в Документи Google
Крок 2. Створіть заголовок для нового файлу, виберіть мову, на яку буде перекладено текст, і закінчіть, натиснувши кнопку "Перекласти".

Документи Google перекладають повні документи на кілька мов
4. Додайте діаграми з Google Таблиць
Можна імпортувати графіку з Google Таблиць до Документів Google, включаючи посилання на оригінальний файл. Можна масштабувати його так, як потрібно, щоб відповідати формату сторінки та тексту.
Крок 1. Перейдіть на вкладку "Вставити", потім "Діаграма", а потім виберіть "З листів ...";

Імпортування діаграми з Google Таблиць у документі Документів Google
Крок 2. Виберіть файл, що містить потрібний графік, і натисніть кнопку "Вибрати";

Вибір документа Google Sheets для використання в Документах Google
Крок 3. Нарешті, виберіть графіку і натисніть "Імпорт".

Виберіть таблицю Google Sheets, щоб надіслати її до Документів Google
5. Створення QR-коду в електронних таблицях Google
Електронні таблиці Google дозволяють створювати QR-коди, націлені на певну клітинку робочого листа. Коли він буде прочитаний, QR Code покаже вміст стільники.
Крок 1. У порожній комірці введіть наступний код:
- = IMAGE ("// chart.googleapis.com/chart?chs=200x200&cht=qr&chl="&CELL &" ")
У виділеному полі "КЛІТИНА" вкажіть посилання на клітинку, яка має свій вміст, виявлений за допомогою QR-коду. У наведеному нижче прикладі використано посилання "B4". Зауважте, що QR-код з'явиться відразу на робочому аркуші.

Створення QR-коду в Google Sheets
6. Отримувати повідомлення електронною поштою про зміни в документі
Документи Google мають опцію, яка дозволяє користувачеві отримувати сповіщення електронною поштою про будь-які зміни в електронних таблицях. Ця функція корисна для керування спільними файлами.
Крок 1. Перейдіть на вкладку "Інструменти", а потім перейдіть до "Правила сповіщень ...";

Вмикання сповіщень про зміни в Google Таблицях
Крок 2. Визначте, чи буде надіслано сповіщення для кожної зміни або ввімкніть надсилання щоденного звіту. Закінчити за допомогою кнопки "Зберегти".

Електронна таблиця Google надсилає сповіщення електронною поштою про внесення змін до документа
7. Змініть курсор миші під час презентацій
Слайди Google дозволяють змінювати традиційний курсор миші та вставляти лазерний ефект для відображення інформації про слайди під час показу слайдів.
Під час повноекранної презентації торкніться піктограми "Покажчик" в нижньому меню, щоб активувати лазер. Щоб повернутися до звичайного курсору, просто натисніть кнопку знову.

У презентаціях Google можна вказати лазерний ефект для відображення інформації на екрані
8. Зв'язок різних слайдів
Інструмент дозволяє вставляти посилання на інші слайди, які знаходяться у вашій презентації, що полегшує відкриття попередньої інформації без пошуку вмісту між сторінками.
Крок 1. Виберіть слово або термін, який буде служити посиланням, і клацніть правою кнопкою миші. Потім виберіть параметр "Посилання";

Презентації Google можуть мати посилання, спрямовані на інші слайди
Крок 2. У полі "Посилання" виберіть параметр "Слайди в цій презентації" та вкажіть потрібну сторінку. Завершіть налаштування в "Застосувати".

Ви можете створювати посилання на будь-який слайд із презентації Google
Через HubSpot
Як розмістити текст у двох стовпцях у Документах Google? Задавайте питання на форумі.

Як забронювати салон краси або перукарню через Google Maps