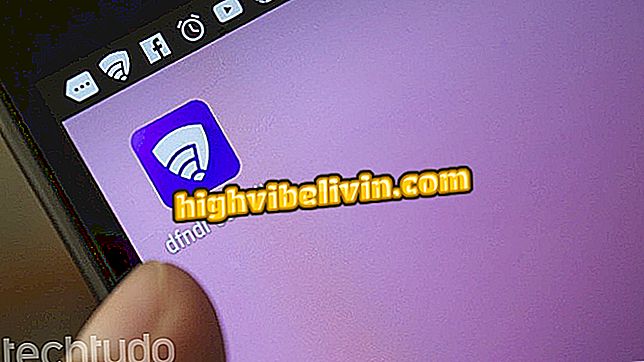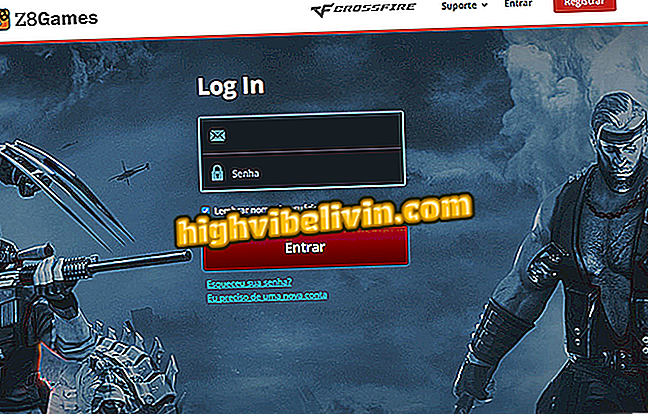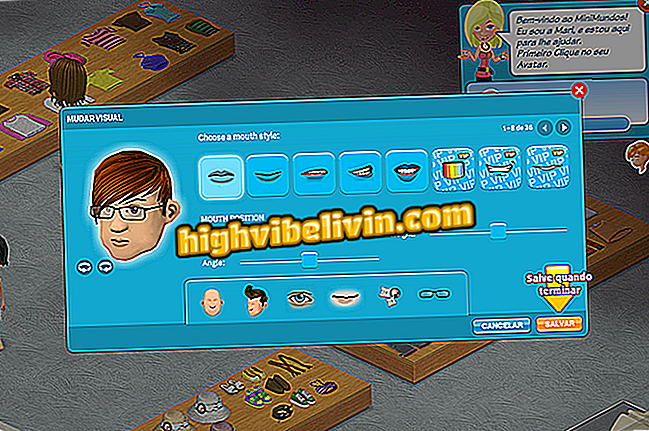Xbox One: як зберегти ігрові і скріншоти в новому меню консолі
Xbox One отримав оновлення, яке змінило операційну систему консолі. Серед основних вдосконалень - нові функції в системі відео та захоплення зображень, які тепер мають більш повні функції і доступні більш просто на консольній панелі.
Як потік ігор, використовуючи платформу Beam на Xbox One
Параметри ігрових відеореєстраторів більш доступні, натиснувши центральну кнопку керування, яка дозволяє швидко знімати, розширювати параметри та отримувати доступ до зображення та відеогалереї консолі, які можна редагувати та імпортувати в OneDrive. Див. Посібник і дізнайтеся, як використовувати новий інструмент.

Xbox One: Як записати і завантажити відео в новому меню консолі
Крок 1. Під час гри на Xbox One, натисніть центральну кнопку керування (X bright), щоб відкрити нову панель консолі. У верхньому центрі можна побачити ярлики для швидкого створення відеозображень та зображень;
Крок 2. Після натискання однієї з кнопок (X або Y), ви отримаєте повідомлення про те, що зображення було знято та збережено. Зверніть увагу, що у випадку скріншотів, зняте зображення буде відносно часу, коли ви натиснули центральну кнопку керування;
Додаток: Отримайте найкращі поради та останні новини на вашому телефоні

Використовуйте ярлики для збереження відео та зображень з Xbox One
Крок 3. Щоб перевірити додаткові параметри зйомки, натисніть центральну кнопку елемента керування, а потім натисніть кнопку Вибрати (Change View). На цьому екрані ви можете почати нові записи (до п'яти хвилин) або записати останні п'ять хвилин гри;

Використовуйте Ігровий DVR для доступу до додаткових опцій Xbox One
Крок 4. Щоб перевірити і поділитися своїми відео та зображеннями, відкрийте Ігровий відеореєстратор (див. Вище) і натисніть кнопку "Керування захопленнями";

Керуйте захопленнями на Xbox One
Крок 5. На цьому екрані ви матимете доступ до всіх збережених зображень і відео з ваших ігор на Xbox 1. Натисніть A на будь-якому з файлів, щоб відтворити їх;

Перегляньте скріншоти та ігрові програми, записані на Xbox One
Крок 6. У верхній частині екрана можна фільтрувати файли, збережені на Xbox Live і HD з пристрою, або відокремити лише зображення та відео з ігор;

Фільтруйте збережені файли на консолі чи Xbox Live
Крок 7. Щоб надіслати один з файлів на комп'ютер або смартфон, виберіть його та натисніть "Завантажити в OneDrive";

Завантажуйте свої відео та фотографії з Xbox One до OneDrive
Крок 8. Після завершення завантаження ви отримаєте сповіщення (див. Зображення);

Зачекайте на підтвердження завантаження в Xbox One
Крок 9. Щоб отримати доступ або завантажити файли з ПК або смартфона, відкрийте OneDrive і увійдіть у свій обліковий запис Microsoft (той самий, що й для входу в Xbox One). У папці "Зображення" можна знайти всі збережені файли, які можна завантажити нормально;

Отримуйте доступ до OneDrive на комп'ютері або мобільному пристрої, щоб завантажити відео та фотографії з Xbox One
Крок 10. Іншим варіантом є редагування відео безпосередньо через Xbox One, за допомогою програми завантаження студії. Для цього просто відкрийте файл на Xbox і натисніть "Редагувати";

Ви також можете редагувати відео та фотографії на Xbox One
Крок 11. У програмі Upload Studio можна додавати теми, фотографії, тексти, аудіо та навіть зображення, записані за допомогою Kinect. Відео можна зберегти та завантажити на OneDrive пізніше.

Використовуйте додаток "Завантажити студію", щоб додавати аудіо, записи та ефекти до відео на Xbox One
Яка консоль має найкращі ексклюзивні ігри? Залишити відповідь