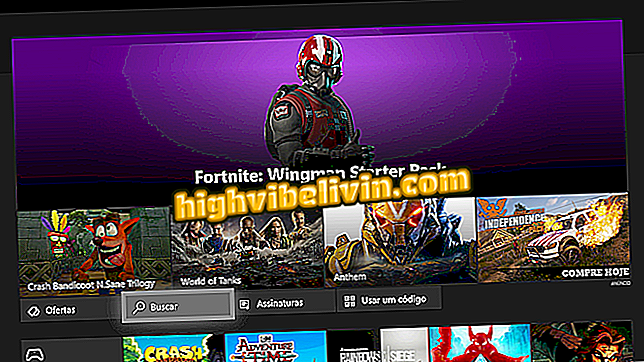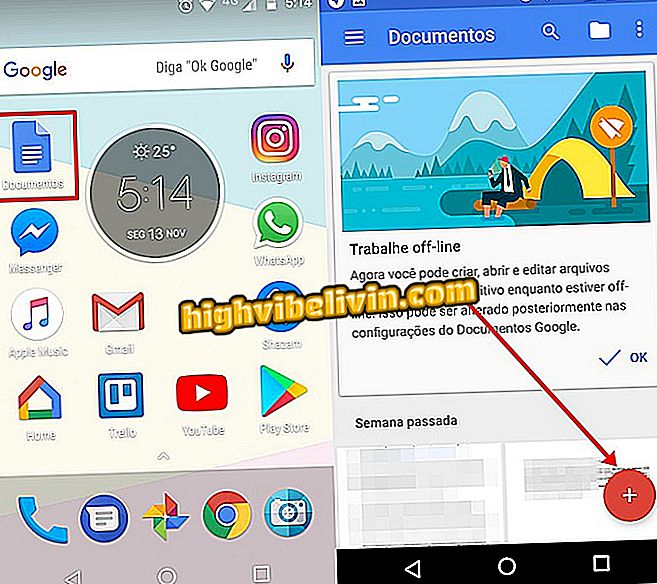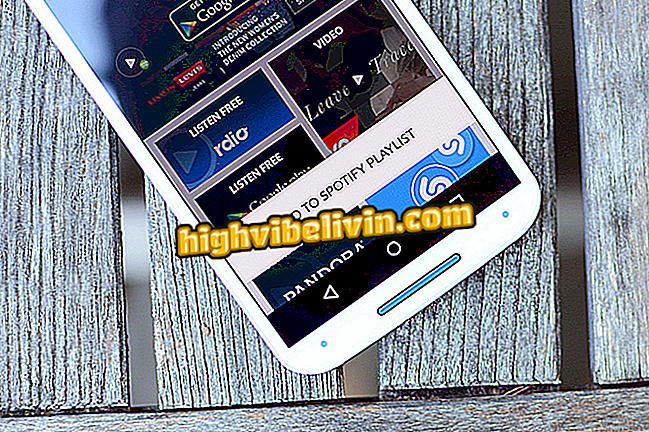Як контролювати доступ дітей до Windows 10 на ПК
Батьківський контроль у Windows 10 має кілька безпрецедентних функцій у порівнянні зі старими версіями системи. Наприклад, користувач може отримати доступ до налаштувань ПК, щоб запобігти доступу дітей до неприйнятних веб-сайтів або додатків.
Для цього необхідно створити спеціальний обліковий запис, який може регулюватися адміністратором. Крім того, система дозволяє періодично видавати докладний звіт про всі дії, що виконуються дітьми на комп'ютері. Нижче описано, як використовувати різні налаштування батьківського контролю Microsoft.
Як очистити і оптимізувати Windows 10 з Total PC Cleaner

Ось як налаштувати батьківський контроль у Windows 10
1. Створіть дочірній обліковий запис
Windows 10 має особливу функцію для дітей. Перейдіть до налаштувань комп'ютера і в меню "Облікові записи" створіть новий профіль для неповнолітніх. Необхідно ввести або створити нову електронну пошту та додати адресу або номер телефону, щоб забезпечити відновлення в майбутньому. Після створення дочірнього облікового запису натисніть "Керувати налаштуваннями онлайн-сім'ї".

Керування дочірнім обліковим записом у Windows 10
2. Увімкніть звіт про діяльність
Звіт про діяльність - це щотижневий звіт про дії дитини на комп'ютері, звітні дані, такі як веб-сайти та програми, до яких вона зверталася. Слід зазначити, що приватне вікно браузера Edge вимкнено в дочірньому обліковому записі. Див. Крок за кроком, як включити звіт до вашої електронної пошти.
Крок 1. Натисніть "Діяльність" на інформаційній панелі домашнього керування.

Відкрийте панель дій дочірнього облікового запису на інформаційній панелі домашнього керування
Крок 2. Активуйте ключ, у якому написано "Система звітності про діяльність".

Увімкнути періодичний звіт про діяльність дочірнього облікового запису
3. Блокувати неприйнятний вміст
Крок 1. Наступним кроком є налаштування блокування сайтів, опитувань, програм і ігор. Прокрутіть сторінку вниз і натисніть "Увімкнути обмеження".

Увімкнути обмеження доступу до дочірнього облікового запису
Крок 2. Увімкніть блокування для кожного потрібного вмісту. Вам також потрібно вказати вік дитини, щоб Windows приховував вміст із сайтів і програм відповідно до їх індикативного рейтингу.

Виберіть вік дитини для використання автоматичного фільтра
4. Встановіть час використання ПК
Крок 1. Перейдіть до опції "Час екрану" і поверніть клавішу поруч із "Час екрану на комп'ютері", щоб активувати контроль часу дитини за допомогою Windows.

Здійснюйте щоденні обмеження використання комп'ютера через систему Windows 10 Parental Controls
Крок 2. Прокрутіть вниз, щоб переглянути щотижневий календар використання ПК. Квадрати, позначені синім кольором, представляють дозволені години доступу дитини до комп'ютера.

Створіть графік дозволених та заборонених часу для дочірнього акаунта
Крок 3. Натисніть на день, щоб дозволити більш високий або нижній час використання комп'ютера для дочірнього облікового запису.

Встановіть час доступу дитини до комп'ютера під час окремих поїздок
5. Контроль покупок в Інтернеті
Меню "Витрати" дозволяє створити своєрідний передплачений обліковий запис для Магазину Windows. Натисніть "Додати гроші", щоб внести значення, яке буде надано дочірньому обліковому запису. Користувач облікового запису може купувати тільки додатки та ігри цінностей у межах, встановлених відповідальним.

Додайте граничні значення для витрат додатків і ігор до дочірнього облікового запису
Скористайтеся переліком цих порад, щоб налаштувати батьківський контроль у Windows 10.
Як виправити проблеми з записом екрану Atube Catcher з Windows 10? Задайте питання на форумі.