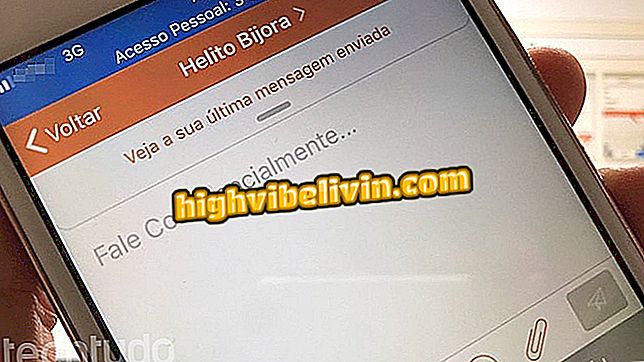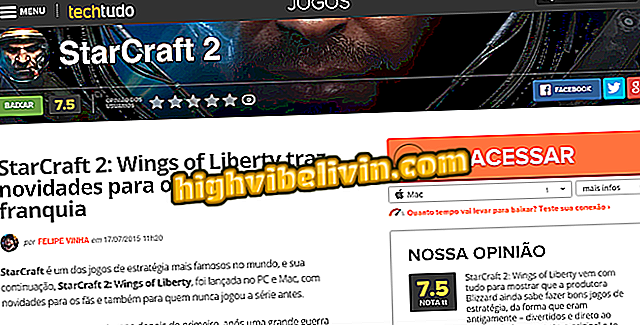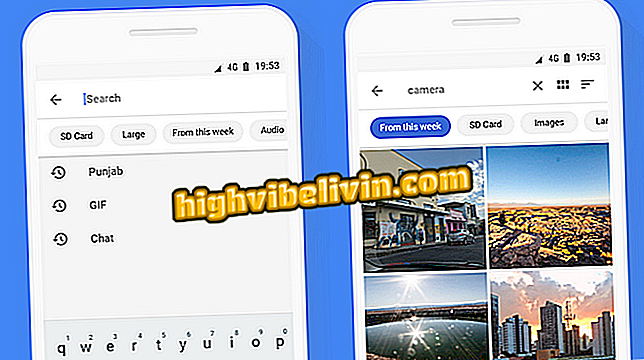Як користуватися Evernote: дізнайтеся про особливості програми анотації
Evernote - чудовий інструмент для тих, хто часто працює з текстами та нотатками. Додаток для мобільних пристроїв Android і iPhone (iOS) дає вам можливість створювати ноутбуки, які розділені нотатками, і включати в себе кольоровий формат і текст на основі списку за допомогою відтягнутих вкладень і малюнків.
Програма також дозволяє додавати дати нагадувань до анотованих елементів, а також містити теги, які допоможуть шукати вміст пізніше. Перегляньте наведені нижче рядки для повного керівництва щодо використання основних функцій Evernote на смартфоні.

Навчіться використовувати десять основних функцій Evernote на вашому мобільному телефоні
Beyond Evernote: Шість додатків для запису на ПК і мобільному телефоні
1. Як створити блокнот
Evernote створює стандартний ноутбук для збору користувальницьких нотаток, таких як ноутбук. Тим не менш, ви можете створити інших, щоб зберегти вашу інформацію більш організованою. Перейдіть до бічного меню програми та натисніть "Ноутбуки". Використовуйте головне меню для доступу до функції додавання буклету та визначення імені для створення.

Створіть блокноти для організації анотацій в Evernote
2. Додайте примітки до ноутбука
Всередині ноутбука торкніться знаку "плюс" у нижній частині екрана для переліку варіантів. Ярлик корисний для швидкого створення нагадувань, вкладень та інших елементів. Щоб створити нову нотатку, скористайтеся першою кнопкою. Коли ви визначаєте ім'я, нотатка буде збережена у блокноті.

Створіть нову примітку в ноутбуці Evernote
3. Перемістити або видалити нотатки
Evernote дозволяє видаляти або переміщати нотатки до інших ноутбуків у будь-який час. Для цього натисніть і утримуйте анотацію для вибору і використання кнопок у верхній частині для виконання дій. Видаляючи, елемент переноситься в кошик і може бути отриманий пізніше. Щоб змінити примітку для місця, просто виберіть інший ноутбук і натисніть "Перемістити".

Перемістіть нотатки в кошик або інші ноутбуки Evernote
4. Встановіть дату
З відкритою нотою використовуйте інструмент дати, щоб встановити кінцевий термін. Торкніться піктограми годинника, виберіть "Встановити дату" і виберіть день і час, щоб нагадати про текст або звіт, який необхідно завершити найближчим часом.

Вкажіть кінцевий термін для нотатки та створіть автоматичне нагадування в Evernote
5. Оберіть ярлики
Іншою важливою функцією організації Evernote є теги. Торкніться символу мітки нотатки, щоб класифікувати вміст. Функція необхідна для визначення тем для приміток, що зберігаються в одному ноутбуці. Щоденний ноутбук може містити, наприклад, списки продуктових магазинів або матеріали для ремонту будинку.
Можна додати кілька тегів і одну ноту. Коли ви вводите щось на зразок "грудневі витрати", ви можете фільтрувати всі витрати за період. Рекомендація полягає в пошуку балансу між тегами та ноутбуками для організації анотацій.

Організуйте нотатки за допомогою тегів Evernote
6. Змініть форматування тексту
Під час написання нотаток Evernote пропонує розумний набір форматування. Натисніть інструмент "Текст" у верхньому меню, щоб увімкнути панель редагування. На додаток до традиційних жирних, курсивних, підкреслених та перекреслених модифікаторів, існують варіанти тем, нумерація, маркування кольорів та багато іншого.

Форматуйте текст приміток Evernote
7. Вставте вкладення
У Evernote можна легко прикріплювати файли, пов'язані з нотою. Додаток дозволяє додавати фото, відео, аудіо, документи та інші елементи в тілі анотації. Серед інших програм ця функція корисна для студентів. Можна, наприклад, вставити зображення кадру та звуку вчителя (записані самою програмою) в середині тексту, введеного студентом.

Додавання аудіо, відео, документів та інших файлів і примітки Evernote
8. Створення списків
Незважаючи на те, що маркери дозволяють створювати прості списки, Evernote також дозволяє перетворювати текст у список за допомогою прапорця на боці. Виберіть потрібний текст, торкніться списку інструментів у меню редагування та використовуйте поля для позначення продуктів, придбаних у супермаркеті, або завдань, що виконуються щодня.

Створюйте списки з пробілками в Evernote
9. Напишіть вручну
У Evernote є інструмент запису та малювання, який ідеально підходить для використання на планшетах або смартфонах, таких як Galaxy Note 8. Перейдіть до функції вкладених файлів і виберіть "Запис", щоб відкрити пусту панель. Виберіть колір пера вгорі.

Перейдіть до інструменту рукописного тексту Evernote
Введіть простір і використовуйте нижню кнопку для додавання сторінок. Перетягніть двома пальцями, щоб прокрутити сторінку. По завершенні поверніться, щоб побачити малюнок або почерк, вставлені в тілі нотатки.

Введіть або намалюйте на екрані та вставте в тіло примітки Evernote
10. Пошук у примітці
Головною перевагою використання інструменту цифрових анотацій, наприклад Evernote, є пошук будь-якого вмісту за частку секунди. Замість того, щоб переглядати фізичні ноутбуки та ноутбуки для інформації, програма дозволяє вводити ключові слова, щоб знайти відповідні нотатки на льоту. Ви можете використовувати пошук у примітці, ноутбуці або на головному екрані програми (універсальний пошук).
Evernote Premium, що вимагає щомісячного платежу, включає в себе пошук вмісту у файлах, прикріплених до приміток, таких як PDF-файли та документи Word.

Пошук у примітках, ноутбуках або на головному екрані Evernote
Яке найкраще додаток у вас на телефоні? Ви не можете відповісти на цю тему