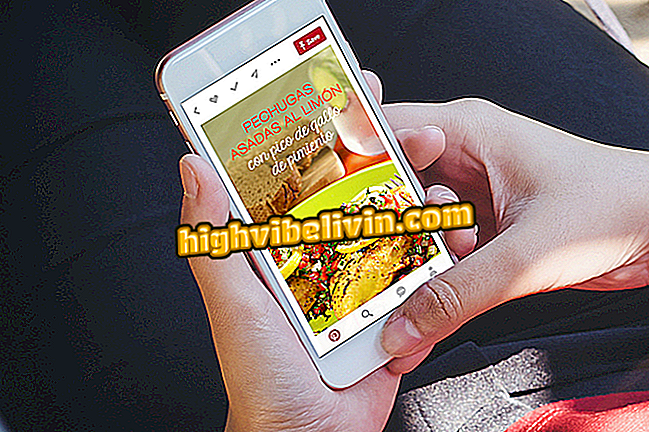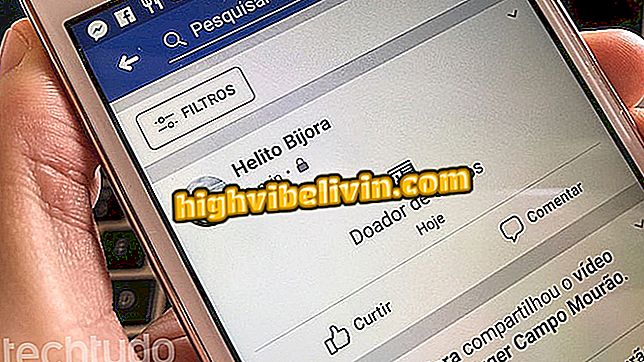Як користуватися новим Skype Preview в Windows і MacOS
Microsoft випустила версію Preview нового Skype для Windows і MacOS. Програма отримала серйозну візуальну ревізію і тепер має таку саму схему, що й для мобільних додатків для телефонів Android і iPhone (iOS). На додаток до більш сучасного інтерфейсу, настільне додаток також отримало підтримку тем. Див. У наступному посібнику, як завантажити та використати версію Preview нового Skype на комп'ютері перед усіма іншими. Немає прогнозу про те, коли оновлення буде випущено для всіх з попереднього перегляду.
Ці поради стосуються користувачів комп'ютерів Windows і MacOS.
Skype виграє «Історії»; дивіться, як публікувати історії в розділі Основні моменти

Новий Skype отримав чудові візуальні новинки
Крок 1. Щоб завантажити новий Skype, перейдіть на сторінку завантаження версії Preview (skype.com/en/insider).
Натисніть "Завантажити для робочого столу" та встановіть програму на свій комп'ютер;

Завантаження нового Skype для ПК і Mac
Крок 2. Коли ви відкриваєте новий Skype вперше, потрібно ввійти до свого облікового запису. Потім ви можете вибрати, чи використовувати світлу або темну тему. Натисніть стрілку в нижньому правому куті екрана, щоб рухатися вперед. Потім можна додати фотографію профілю;

Виберіть тему та додайте фотографію профілю
Крок 3. Далі на наступних двох екранах можна налаштувати мікрофон, звук і камеру комп'ютера;

Налаштування мікрофона та веб-камери
Крок 4. На головному екрані програми зміни були лише візуальними. Ліворуч - список чатів, а праворуч - чат. У верхньому правому куті екрана можна отримати доступ до команд для здійснення аудіо- або відеодзвінків і додати людей до розмови;

Головний інтерфейс нового Skype
Крок 5. У нижній частині екрана чату, крім текстових повідомлень, можна надіслати смайлики, наклейки та файли. Для цього використовуйте кнопки, позначені на зображенні;

Надсилання смайликів, фігурок і файлів
Крок 6. Натисніть на ім'я контакту на екрані чату, щоб відкрити профіль. Ви можете вимкнути сповіщення про чат, встановити чат, видалити історію чату або заблокувати контакт;

Доступ до профілю контакту
Крок 7. У верхньому лівому кутку вікна, натиснувши кнопку "+", можна почати новий чат з контактами, створити групи, здійснити виклики або додати ботів;

Початок нової розмови, групи або виклику
Крок 8. Натисніть на зображення профілю або ініціали вашого імені, потім натисніть на значок шестерні, щоб отримати доступ до налаштувань Skype. У цій частині можна змінити фотографію профілю, тему, колір, додати кредити, налаштувати мікрофон, веб-камеру, наприклад.

Доступ до нових налаштувань Skype
Там! Насолоджуйтеся порадами щодо використання нового Skype на ПК або MacOS.
Skype перестав працювати, як його вирішити? Відкрийте для себе на форумі.