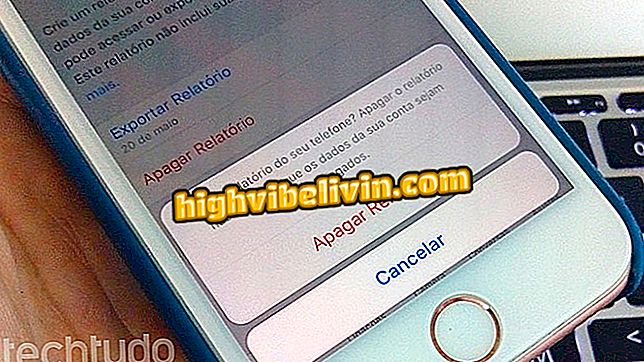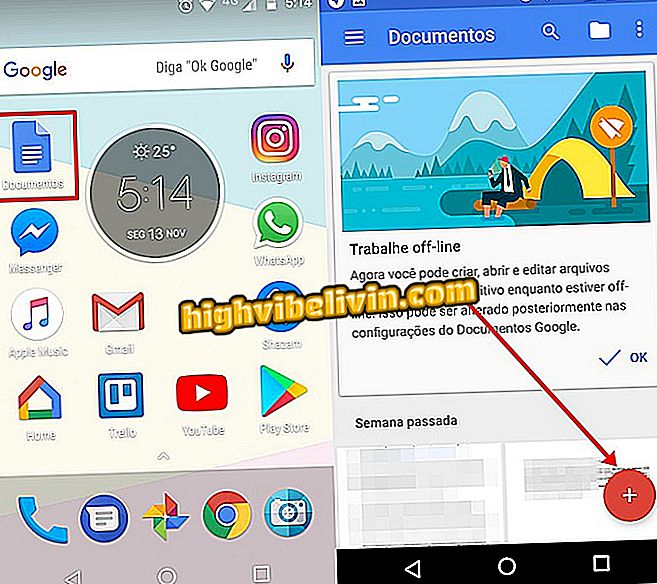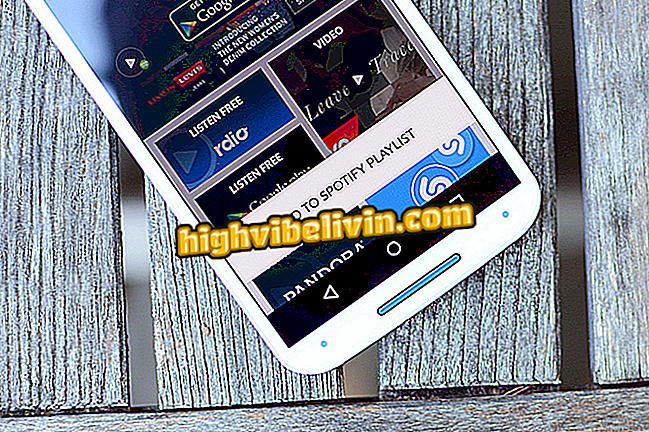Як очистити оперативну пам'ять і зробити ПК швидше
Очищення оперативної пам'яті вашого комп'ютера може бути корисним, щоб зробити ваш комп'ютер швидшим. Цей компонент безпосередньо впливає на продуктивність машини, оскільки він відповідає за швидкий доступ до даних диска зберігання, крім відкриття програм і встановленого програмного забезпечення. Таким чином, чим більша кількість встановленої оперативної пам'яті, тим краще продуктивність комп'ютера.
ЧИТАЙТЕ: Ідеальний SSD буде «прокачувати» пам'ять вашого ПК; див
Крім того, важливо ефективно управляти ресурсами. Далі дізнайтеся, як звільнити оперативну пам'ять на ПК, щоб зробити її швидше.
Хочете купити дешевий ноутбук? Знайдіть найкращі ціни на Compare

Ознайомтеся з порадами, які допоможуть зробити комп'ютер швидшим, не встановлюючи нічого
1. Перевірте встановлену пам'ять
По-перше, важливо знати обсяг пам'яті, встановленої у вашій системі, щоб дізнатися, чи відповідає ваш комп'ютер мінімальним вимогам для запуску ОС. 32-розрядні версії Windows 7, 8, 8.1 і 10 вимагають виконання принаймні 1 Гб оперативної пам'яті. Проте рекомендований об'єм становить 2 ГБ, а максимальний обсяг оперативної пам'яті, який система зможе розпізнати, становить 3 ГБ.
Що стосується 64-розрядних систем, то мінімальні та рекомендовані обсяги оперативної пам'яті подвоюються, перевищуючи 2 ГБ і 4 ГБ відповідно. У цьому випадку максимальний обсяг підтримуваної пам'яті досить високий. Звичайно зустрічаються материнські плати, які розпізнають до 128 Гб. У випадку нових версій macOS, мінімальні вимоги також в діапазоні 2 Гб, а також найпоширеніші дистрибутиви Linux (Mint і Ubuntu). Щоб бути впевненим у цих номерах, просто зверніться до системної інформації на ПК.

Панель системи Windows, виділіть встановлену інформацію оперативної пам'яті
2. Перезавантажте комп'ютер
Всякий раз, коли ви перезавантажуєте комп'ютер, всі дані, виділені в оперативній пам'яті, стираються. Це загальна функція, оскільки ці компоненти випадковим чином отримують доступ до інформації відповідно до вимог користувача. Таким чином, перезавантаження комп'ютера призводить до повернення оперативної пам'яті до чистого стану.
3. Перевірте програми, які починаються з системи
Одним з факторів, які компрометують продуктивність оперативної пам'яті в комп'ютерах, є програми, які починають виконання поруч із системою. Багато з них мають важливе значення, наприклад, антивірусне програмне забезпечення. Проте для програм, які не використовуються для кожного комп'ютера, загальноприйнята програма споживає частину пам'яті. У цьому випадку найкраще зробити це, щоб налаштувати ці програмні засоби та дозволити виконувати лише найважливіші служби під час входу в систему.
Один із способів візуалізувати, які програми використовують оперативну пам'ять вашого комп'ютера або які починаються поруч із системою, через диспетчер завдань Windows, до якого можна отримати доступ за допомогою клавіш Ctrl + Alt + Delete. Це дозволить вам вимкнути програми та звільнити пам'ять вашої системи від інших завдань. У випадку з Linux вона називається системним монітором і доступ до неї здійснюється за допомогою тієї ж комбінації клавіш. У Mac OS, щоб завершити програму, просто натисніть Command + Option + Esc.

Диспетчер завдань Windows відображає високий рівень споживання оперативної пам'яті в Google Chrome
4. Видаліть те, що вам не потрібно
Хоча цей наказ здається очевидним, ми не завжди використовуємо всі програми, встановлені на комп'ютері. У цьому випадку диспетчер завдань може бути корисним для моніторингу програмного забезпечення, яке більше не використовується, але продовжує працювати і може вплинути на продуктивність вашого ПК. Крім того, можна дізнатися, які програми використовують оперативну пам'ять і шукати більш ефективні альтернативи.
5. Бути узгодженим з кількістю оперативної пам'яті
Як уже згадувалося, оперативна пам'ять допомагає системі запускати більше одного програмного забезпечення одночасно. Однак, якщо на комп'ютері є невелика кількість пам'яті, ефективним є засіб для запуску меншої кількості програм одночасно. Відкрийте кілька вкладок браузера, музичний плеєр, соціальне додаток і навіть очікуєте, що система запустити антивірус може бути занадто багато, щоб попросити апаратне забезпечення, особливо коли кількість встановленої пам'яті обмежена.

Уникайте виконання декількох завдань одночасно на ПК або ноутбуці
6. Завантажте програмне забезпечення для оптимізації
Деякі програми можуть контролювати використання ОЗУ, а також інші аспекти системи, а також вводити заходи для покращення використання ресурсів, таких як припинення виконання невикористаних програм, видалення застарілих записів і навіть видалення непотрібних файлів. Є кілька безкоштовних програм для оптимізації оперативної пам'яті, таких як RAMBooster і Wise Memory Optimizer.
7. ReadyBoost може бути альтернативою у Windows
Користувачі операційних систем Microsoft можуть використовувати USB-пристрої, такі як флеш-накопичувачі, карти пам'яті та зовнішні жорсткі диски, щоб допомогти оперативній пам'яті. Функція, яка називається ReadyBoost, створює простір кешу на цих пристроях, а також зменшує обсяг даних, що виділяються безпосередньо в ОЗУ. Отриманий приріст продуктивності не є настільки значним, але може бути одним. Пам'ятайте, що пристрої повинні мати принаймні 256 МБ пам'яті і повинні бути відформатовані в FAT 32.
Після цих заходів, якщо у вас все ще виникають проблеми з оперативною пам'яттю вашого комп'ютера, варто враховувати інвестиції в більше пам'яті. Щоб зробити це, переконайтеся, що на материнській платі все ще є доступні місця для виділення нових пристроїв і знайдіть номери оперативної пам'яті, вказані для вашої операційної системи.
Як зробити ваш комп'ютер швидшим? Див. Поради на форумі