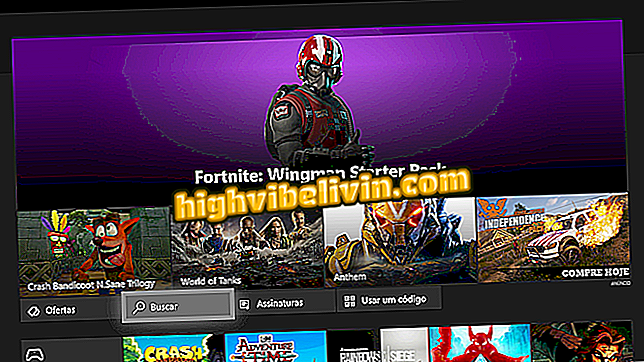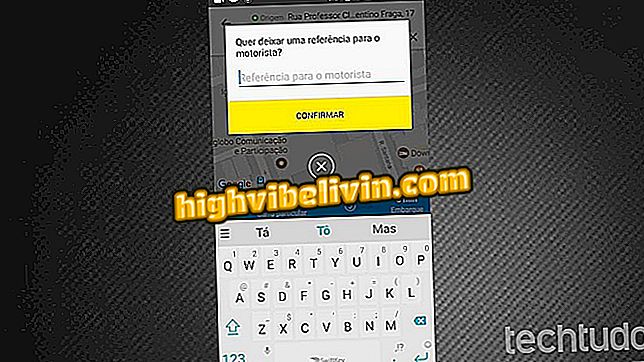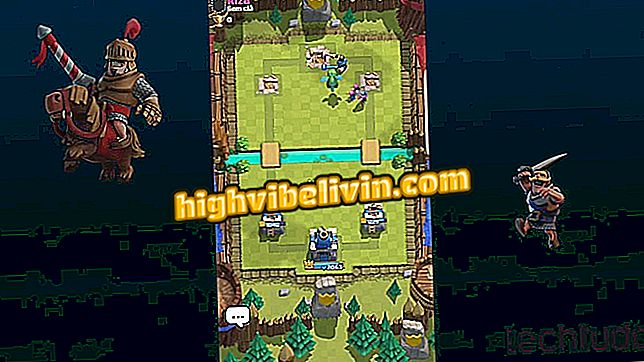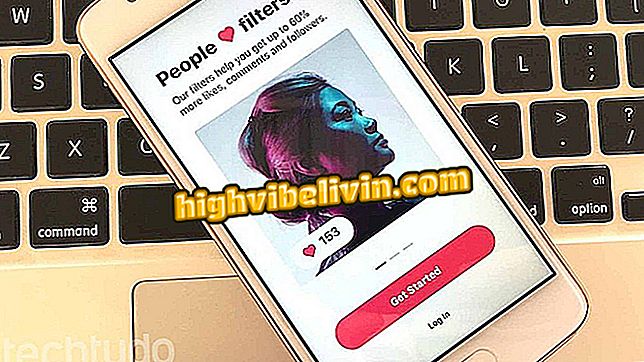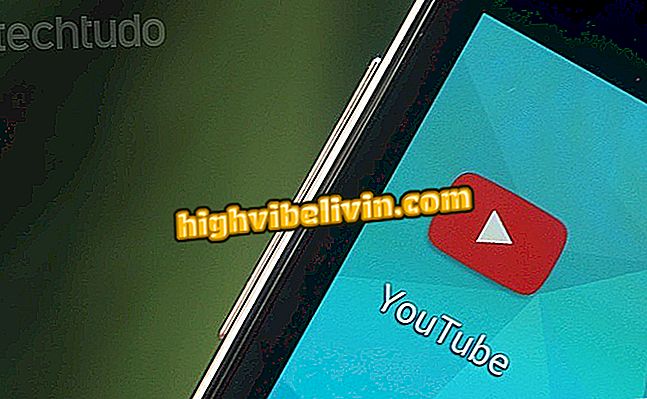Як повернутися до попередніх збірок Windows 10
Windows 10, поточна версія операційної системи Microsoft, має можливість відновити систему до більш ранніх версій у разі оновлення. "Збірки" - це версії, які можна додати до операційної системи для її поліпшення, такі як ювілейне оновлення (версія 1607) і оновлення для творців (версія 1703). Однак, якщо ви не задоволені новим "збиранням" або прийшли з помилкою, ви можете повернутися лише до попередньої версії Windows 10 до десяти днів після встановлення. Дізнайтеся, як це зробити.
Microsoft випускає побудову 16212 Windows 10 з помилкою; зрозуміти

Ось як повернутися до попередніх збірок у Windows 10
Додаток: отримуйте технічні поради та новини на телефоні
Підготовка до повернення до попередніх збірок
Перш ніж приймати процедуру, виконайте такі заходи безпеки, щоб уникнути проблем:
- Принаймні, створіть резервні копії своїх особистих файлів. Ви не повинні втрачати дані, але це комфорт, якщо щось піде не так. Завжди варто мати максимально повну резервну копію. На додаток до резервного копіювання файлів, зробіть образ системи за допомогою резервного копіювання Windows на всякий випадок.
- Якщо ви використовуєте ноутбук, переконайтеся, що він підключений до електричної розетки;
- Переконайтеся, що на комп'ютері знаходиться папка "C: Windows.old". Це чудовий каталог, тому, якщо ви видалили його, щоб заощадити місце, вам не пощастило.
Повернення до попередніх збірок у Windows 10
Після створення резервних копій можна повернутися до попередніх версій Windows 10, виконавши такі дії:
Крок 1. Натисніть кнопку "Пуск", а потім - "Налаштування";

Доступ до параметрів Windows
Крок 2. У вікні "Налаштування Windows" натисніть кнопку "Оновлення та безпека";
Крок 3. Клацніть пункт "Відновлення".
На екрані, що відобразиться, натисніть кнопку "Перезапустити зараз";

Перезавантаження ПК, щоб повернути назад
Крок 4. Як тільки комп'ютер перезавантажиться, натисніть кнопку "Усунення несправностей";
Крок 5. У розділі "Усунення несправностей" натисніть "Додаткові параметри";
Крок 6. Тепер натисніть кнопку "Назад до попередньої версії";
до попередньої версії "Крок 7. На наступному екрані натисніть на користувача та надайте необхідні облікові дані для виконання процедури;

Вибір облікового запису та введення облікових даних
Крок 8. Нарешті, натисніть кнопку "Назад до попередньої версії" і зачекайте, поки система виконає цю процедуру.
до попередньої версії "Після виконання кроків, через кілька хвилин ваша система повернеться до попередньої ситуації і готова до використання.
Чому Windows 10 не використовує всю мою роздільну здатність комп'ютера? Обмінюйтеся порадами на форумі.