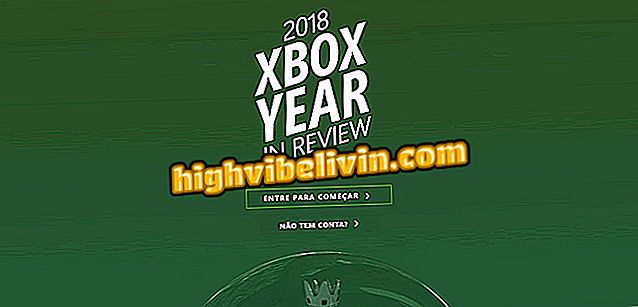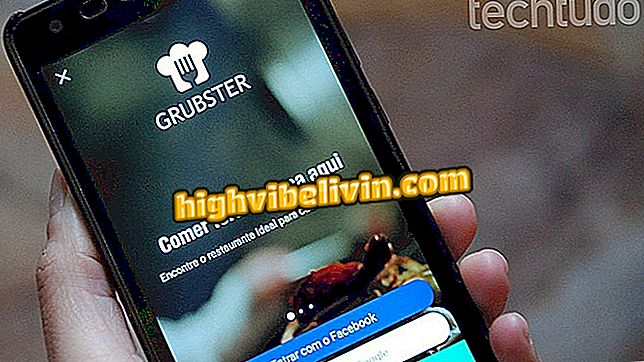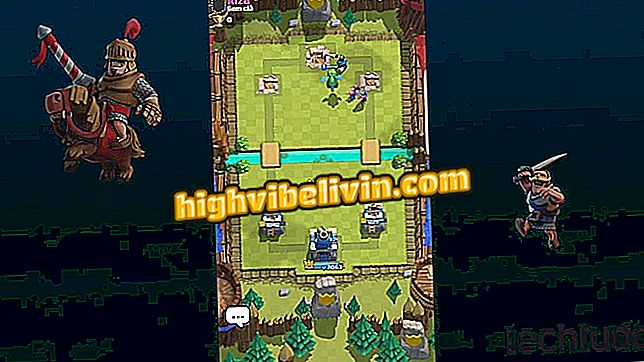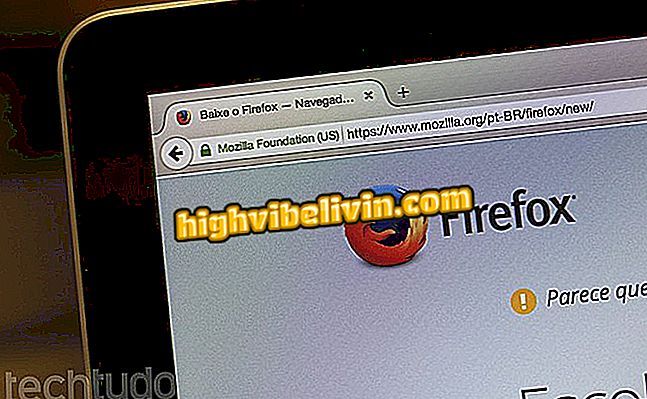Як редагувати фотографії на ПК без завантаження програм з Photor
Fotor - це мультиплатформовий редактор з безкоштовною онлайн-версією, що має основні функції редагування. Це дозволяє редагувати фотографії швидко, без необхідності завантажувати будь-які програми. Таким чином, ви можете обрізати зображення, змінювати їх розмір, встановлювати яскравість і контраст без труднощів. Сайт все ще пропонує можливість розміщення ефектів, тексту, колажу та підготовки мистецтв, а також сумісний з соціальними мережами.
На додаток до Інтернету, програма доступна для завантаження на платформах Windows, Mac OS, iPhone (iOS) і Android. Ваша платна версія, яка називається "Pro", має більше можливостей і сприяє використанню безкоштовних оголошень. Щоб ви не заблукали на сайті, ми підготували підручник про те, як користуватися основними функціями і отримати швидке видання для ваших фотографій.
Ідеальні фотографії? Зустрічайте п'ять п'яти редакторів Android

Fotor - це повний і безкоштовний онлайн-редактор
Крок 1. Перейдіть на сторінку Photor in Downloads і натисніть "Доступ" на правій стороні. Ви будете перенаправлені на домашню сторінку служби. Там виберіть параметр "Редагувати".

Fotor є багатоплатформенним редактором, який має безкоштовну онлайн-версію
Крок 2. У редакторі натисніть кнопку "Відкрити" на верхній панелі. Потім виберіть місце для фотографій. Якщо вона збережена на ПК, як у цьому випадку, виберіть опцію "Комп'ютер".

Сайт дозволяє використовувати фотографії, які є на вашому комп'ютері, на Facebook, а також на інших типах хмар
Крок 3. У вікні, що відкриється, перейдіть до папки, де знаходиться зображення. Потім виберіть фотографію для редагування та виберіть "Відкрити" у нижній частині вікна.

Щоб вибрати зображення з комп'ютера, просто перейдіть до папки, в якій він знаходиться
Крок 4. У бічному меню, ліворуч від екрана, з'являються основні параметри редагування. Перший, "Improve Photo", - це автоматичне видання освітлення, контрасту і тонів. Щоб активувати його, просто натисніть на поле.

Fotor має опцію автоматичного редагування
Крок 5. Якщо результат не підходить, просто натисніть кнопку "Скасувати", другий пункт меню в верхній панелі. Ця дія працює, щоб скасувати будь-яке інше редагування, яке ви робите в Fotor.
Крок 6. Параметр "Вирізати" дозволяє обрізати зображення за вашим бажанням.

Photor дозволяє вирізати фотографії різних попередньо встановлених розмірів або у вільному форматі
Крок 7. Ви можете розставити виріз так, як ви віддаєте перевагу, вибравши кути квадрата вибору. Fotor пропонує різноманітні візерунки обрізки: опція "Freeform" дозволяє вільно різати. Вже "зразок як оригінал" робить розріз збереженням пропорцій початкового зображення. "Квадрат" врізається в квадрат; "Фото обкладинки Facebook" вказує на розмір обкладинки на Facebook і так далі.
Крок 8. Після того, як Ви вирішили вирізати, натисніть кнопку "Застосувати" на кнопці трохи нижче параметрів вирізу. Потім виберіть потрібну опцію редагування.

Щоб обрізати зображення у Photor, просто застосуйте та слідуйте до наступної частини видання
Крок 9. Параметр "Повернути" дозволяє повернути фотографію на 90º (позначено першою стрілкою на зображенні нижче), на 180º (друга стрілка) або трохи випрямити, якщо фото крива (смуга, вказана третьою стрілкою).

Photor також дозволяє обертати фотографії або вирівнювати їх
Крок 10. Щоб виправити фотографію, просто перетягніть м'яч праворуч або ліворуч по смузі. Після завершення виберіть наступну потрібну опцію редагування.
Крок 11. У розділі "Основні" можна редагувати яскравість, контрастність, насиченість і чіткість так само, як ви випрямляєте фото: прогулянка з м'ячем по смузі. Потім перейдіть до наступного налаштування в меню "Відтінок".

У основних виданнях Фотора можна налаштувати яскравість, контрастність, насиченість і різкість
Крок 12. Так само, як і на попередньому кроці, в межах "Tint" можна налаштувати експозицію, світло і тінь. В кінці перейдіть до наступного кроку: "Колір".

У тональності Fotor має опції для налаштування експозиції, світла та тіні
Крок 13. У розділі "Колір" можна встановити температуру та колір фотографії, зробити її більш блакитною, пурпуровою і т.д. Після завершення редагування кольору перейдіть до параметра "Віньєтка".
Крок 14. "Віньєтка" працює в шаблоні, перетягуючи м'яч по смузі, як і в попередніх налаштуваннях. У цьому випадку це ефект, який робить зображення більш старим, залишаючи кути фотографій темнішим. Виберіть параметр "крива", щоб продовжити редагування.
Крок 15. Наступним кроком є крива тепла, тобто яскравість зображення, відтінок кожного кольору, вбудованого на фото, і т.д. Для переміщення просто рухайте загострені точки. Щоб підтвердити налаштування на кривій, натисніть кнопку "Скинути".

Дозволяє налаштувати криву нагріву зображення
Крок 16. Ми прийшли до опції "Resize", під "Redefine", останній варіант основної частини редактора.

Дозволяє налаштувати криву нагріву зображення
Крок 17. "Змінити розмір" дозволяє змінювати розмір фотографії, не обрізаючи її або не залишаючи білих частин навколо нього. Просто введіть потрібну кількість пікселів у першому полі; другий буде автоматично дотримуватися пропорцій. Але ви також можете вибрати замок для визначення іншого співвідношення. Наприкінці підтвердіть дію в "Застосувати".

У Fotor ще можна змінити розмір зображення
Крок 18. Панель параметрів на лівій стороні екрана показує функції, що виходять за рамки основного фотографа. Ви можете отримати доступ до ефектів, особливостей краси, меж, наклейок і текстів, які потрібно додати до фотографії.

Fotor пропонує інші ефекти безкоштовно, крім основного видання
Крок 19. Нарешті, виберіть "Зберегти", щоб підтвердити внесені зміни і зберегти змінене зображення.

Зображення можна зберегти на комп'ютері або в хмарі самого Фотора, для чого потрібно ввійти для останнього випадку
Крок 20. Назвіть фотографію, виберіть формат (jpg або png) та якість зображення (нормальний або високий). Недоліком є те, що для того, щоб зберегти його у високій якості, необхідно мати обліковий запис у Photor (не обов'язково обов'язково бути обліковим записом Pro). Після встановлення всіх параметрів натисніть "Завантажити".

Редактор дозволяє зберігати в jpg і png, у звичайній або високої якості
Крок 21. Потім виберіть папку, де потрібно зберегти фотографію, і натисніть кнопку "Зберегти".

Зображення, відредаговані в Інтернеті, можна зберігати безпосередньо на комп'ютері
Що є кращим редактором для тих, хто не може дозволити собі Photoshop? Залиште свою думку на форумі.

Як намалювати фон із зображення в Photoshop