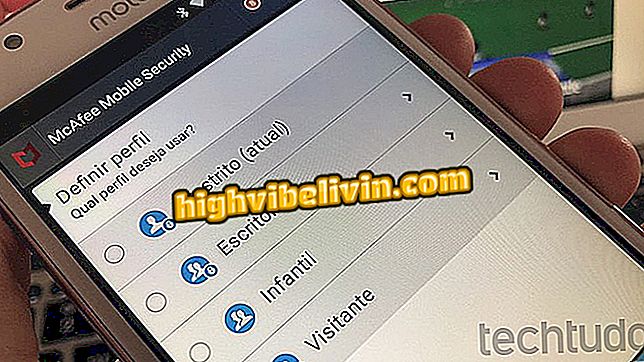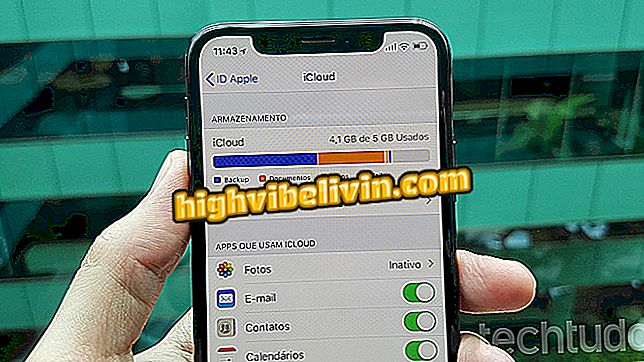Як редагувати фотографії в Інтернеті та розміщувати фільтри за допомогою Canva Photo Editor
Canva Photo Editor - це онлайн-сервіс, який дозволяє легко редагувати зображення в Інтернеті через веб-браузер ПК. Завдяки абсолютно безкоштовним функціям, функція інструменту фільтрації, дозволяє регулювати яскравість, контраст і параметри насичення, обрізати, змінювати розмір, обертати і змінювати горизонт сцени. Завдяки інтерактивним меню, сайт ідеально підходить для людей, які не мають досвіду редагування зображень. Немає необхідності встановлювати на комп'ютері що-небудь. Перевірте, як використовувати редактор фотографій Canva для редагування зображень і залишити найкращі фотографії для публікації в соціальних мережах.
Редагування фотографій в Інтернеті: список містить п'ять безкоштовних варіантів без встановлення будь-яких параметрів

Підручник показує, як використовувати редактор фотографій Canva для редагування фотографій в Інтернеті
Хочете купити мобільний телефон, телевізор та інші знижки? Знайте Порівняння
Крок 1. Перейдіть на веб-сайт Canva Photo Editor (http://www.canva.com/photo-editor/) і натисніть кнопку "Завантажити";

Дія для відкриття комп'ютерного файлового провідника для завантаження зображення в Canva Photo Editor
Крок 2. За допомогою файлового провідника виберіть зображення, яке потрібно змінити. Щоб продовжити, натисніть кнопку "Відкрити";

Дію для завантаження зображення на комп'ютер Canva Photo Editor
Крок 3. На вкладці "Фільтр" натисніть на один з фільтрів, пропонованих службою, щоб автоматично змінити відтінок зображення;

Дія для вставки фільтрів у фотографію за допомогою онлайн-служби Canva Photo Editor
Крок 4. Перейдіть на вкладку "Adjust" і скористайтеся параметрами, щоб змінити параметри яскравості, контрасту і насиченості на зображенні;

Дія для відкриття параметрів параметрів зображення в онлайн службі Canva Photo Editor
Крок 5. Натисніть "Обрізати" і скористайтеся панеллю інструментів, щоб зробити стандартизовані скорочення на зображенні. Ви також можете натиснути і перетягнути краї фотографії, щоб зробити ручний розріз;

Дія для вирізання зображень за допомогою редактора Canva Photo Editor з ПК
Крок 6. У розділі "Змінити розмір" скинути висоту (W) і ширину (H) зображення. Щоб не втратити коефіцієнт, виберіть параметр "Блокувати співвідношення сторін". Натисніть "Застосувати", щоб здійснити зміну;

Дія для зміни розміру зображень за допомогою онлайн-служби Canva Photo Editor
Крок 7. Натисніть кнопку "Повернути" і скористайтеся кнопками "Лічильник за годинниковою стрілкою" та "За годинниковою стрілкою", щоб повернути зображення проти годинникової стрілки і відповідно за годинниковою стрілкою;

Дія для повертання зображень за допомогою онлайн-служби Canva Photo Editor
Крок 8. У вікні "Фліп" використовуйте кнопки "Горизонтальні" і "Вертикальні" для зміни горизонту і вертикальності зображення;

Дія для зміни горизонту та вертикальності зображення за допомогою редактора фотографій Canva
Крок 9. Після завершення редагування натисніть кнопку "Завантажити", щоб завантажити зображення.

Дія для завантаження відредагованого зображення в онлайн службі Canva Photo Editor
Створення посади для Facebook або Instagram з Canva
Крок 1. Доступ до Canva і вибір типу користувача для доступу до інструментів сайту;

Екран вибору типу користувача canva
Крок 2. Щоб отримати доступ до свого облікового запису або створити реєстрацію, використовуйте обліковий запис Facebook, Google або адресу електронної пошти. Для цього прикладу, ми зберегли обліковий запис Facebook, увійшовши до браузера і натиснувши на опцію "Реєстрація з Facebook". Ця дія є найшвидшою для доступу до служби;

Дія для входу в онлайн-службу Canva
Крок 3. Якщо ви бажаєте мати стандартну публікацію для певної соціальної мережі, використовуйте панель пошуку на сайті. Для цього прикладу ми використовуємо термін "Facebook Post" і натискаємо на відповідний результат пошуку, як показано на зображенні нижче, але на сайті є варіанти для Instagram, Pinterest і інших платформ;

Акція для пошуку шаблонів постів для соціальних мереж в онлайн службі Canva
Крок 4. Служба буде відображати різні повідомлення шаблонів. Натисніть на той, який ви хочете відредагувати, і вставте ваше зображення;

Дія, щоб відкрити шаблон публікації Facebook для редагування в Canva
Крок 5. На панелі параметрів в лівій частині екрана натисніть кнопку "Завантаження";

Дія для завантаження зображення в онлайн-службу Canva
Крок 6. Натисніть кнопку "Завантажити зображення", щоб продовжити.

Дію для відкриття файлового провідника, щоб відкрити в Canva зображення, що зберігається на комп'ютері
Крок 7. Виберіть зображення, яке ви редагували в Canva Photo Editor, і натисніть кнопку "Відкрити";

Дія для завантаження зображення в онлайн інструмент для редагування служби Canva
Крок 8. Клацніть зображення, яке ви тільки що завантажили, на Canva, щоб воно було вставлено у публікацію, яку ви вибрали для редагування;

Дія, щоб застосувати зображення до художнього сервісу онлайн Canva
Крок 9. Зображення з'явиться не в пропорції, а вище за мистецтво. Щоб вирішити цю проблему, клацніть на ній та покладіть вказівник миші на опцію "Позиція". Потім використовуйте параметри "Назад" і "Назад", щоб вони були організовані в шари всередині моделі;

Дія для організації шарів зображень у онлайн-службі Canva
Крок 10. Натисніть на речення, щоб вибрати їх і скористатися клавіатурою комп'ютера для введення персоналізованих повідомлень;

Дія для редагування речень у поштовому шаблоні онлайн служби Canva
Крок 11. Ви можете скористатися розкривним меню для редагування шрифтів і форматування тексту. Щоб розпочати процес завантаження, натисніть піктограму зі стрілкою у верхньому правому куті екрана;

Дія з підготовки завантаження посади для соціальних мереж, створених за допомогою онлайн-сервісу Canva
Крок 12. Виберіть потрібний тип файлу (PNG, JPG або PDF) і натисніть кнопку "Завантажити", щоб завантажити публікацію на комп'ютер.

Акція для завантаження посади для соціальної мережі, створеної за допомогою онлайн-сервісу Canva
Насолоджуйтеся порадами щодо редагування фотографій та створення повідомлень для соціальних мереж, використовуючи послуги, що пропонуються Canva.
Який найкращий безкоштовний додаток для редагування фотографій? Перевірте.

Як використовувати пресети Lightroom для редагування фотографій у Instagram