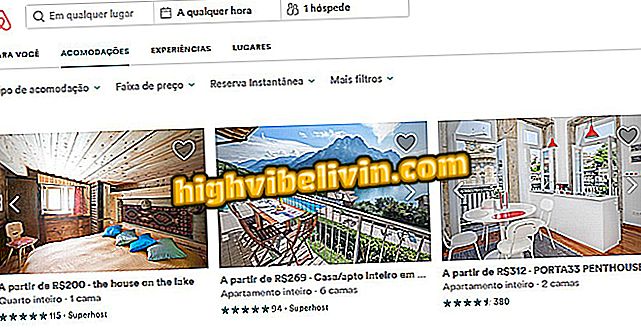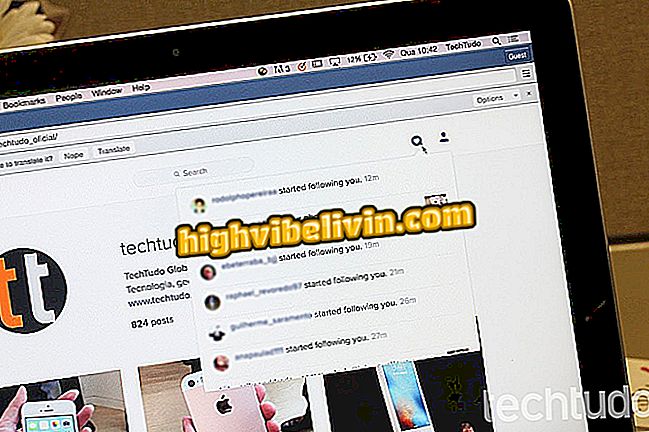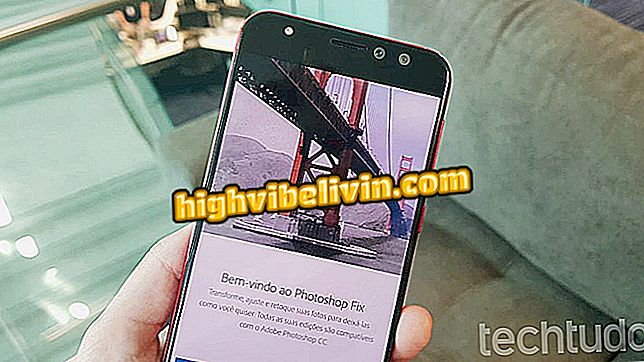Як редагувати фотографії в Photoshop
Adobe Photoshop - це програма, яка приносить основні функції для редагування зображень, а також більш професійні функції. Програма дозволяє обрізати і змінювати розміри зображень, застосовувати фільтри і регулювати параметри кольору, робити налаштування експозиції і яскравість на фотографіях.
Крім того, початківці користувачі можуть використовувати Photosop, щоб видалити дефекти і дефекти шкіри, вставити текст на зображення та імітувати ефект портретного режиму, який можна знайти в програмах і функціях камери телефону. Щоб дізнатися, як використовувати деякі основні функції для редагування фотографій за допомогою Adobe Photoshop на комп'ютерах Windows і MacOS, ознайомтеся з нашими порадами.
Шість функцій Photoshop 2019 для початківців ви повинні знати

Нижче описано, як використовувати основні функції Adobe Photoshop для редагування зображень як професіоналів
Хочете купити мобільний телефон, телевізор та інші знижки? Знайте Порівняння
Як обрізати фотографію в Photoshop
Функція, що зустрічається в ряді інших редакторів, є інструментом для вирізання зображень - одним з стовпів Photoshop. Програмне забезпечення Adobe має чотири функції для вашого інструменту; див. нижче, як використовувати основну опцію, яка дозволяє обрізати зображення з країв файлу.
Крок 1. Відкрийте зображення в програмі та утримуйте ліву кнопку миші на виділеній піктограмі на зображенні нижче. Зверніть увагу, що ріжучий інструмент знаходиться на панелі інструментів на боці екрана;

Дія для відкриття опцій для різака Photoshop
Крок 2. Виберіть опцію "Crop Tool", щоб активувати стандартний інструмент різання програмного забезпечення;

Дія для встановлення інструменту за замовчуванням для обрізання зображень у Photoshop
Крок 3. Натисніть і перетягніть будь-яку точку на краях зображення в кадр. При налаштуванні вирізу просто натисніть кнопку "Enter" на клавіатурі та збережіть зображення на ПК.

Дія для обрізання зображень за допомогою Adobe Photoshop
Налаштування Яскравість і Контрастність у зображеннях
Це параметр, який забезпечує важливі поліпшення тонального діапазону зображень. Регулювання яскравості може збільшувати або зменшувати значення тональності, виділення та тіні. Налаштування контрастності стосується загального діапазону тональних значень зображень.
Крок 1. Відкрийте зображення для редагування і перейдіть до "Зображення" у верхньому меню програмного забезпечення;

Дія для доступу до налаштувань зображень Adobe Photoshop
Крок 2. Наведіть курсор миші на "Коригування", а потім на "Brigtness / Contrast";

Дія для доступу до інструменту керування яскравістю та контрастні Adobe Photoshop
Крок 3. Просто використовуйте повзунки для керування цими параметрами. Щоб переглянути результати налаштувань у режимі реального часу, утримуйте параметр "Попередній перегляд", вибраний у нижній частині вікна. Пам'ятайте, що налаштування буде збережено лише після натискання кнопки "OK".

Інструмент керування яскравістю та контрастністю Adobe Photoshop
Як налаштувати насиченість фотографій
Ця функція дозволяє змінювати відтінок, насиченість і яскравість певних кольорів або одночасно налаштовувати всі кольори, наявні в зображенні. Функція може діяти як тонка та швидка настройка для фотографій, які вимагають більш яскравих кольорів.
Крок 1. Відкрийте зображення і натисніть на меню "Зображення". Потім наведіть курсор миші на "Коригування" і виберіть "Відтінок / Насиченість";

Дія для доступу до інструменту для налаштування відтінку та насиченості Adobe Photoshop
Крок 2. Ви можете використовувати попередній набір у верхній частині інструменту. Однак стандартні налаштування можуть не збігатися з зображенням. За замовчуванням інструмент встановлюється таким чином, щоб налаштування "Відтінок", "Насиченість" та "Легкість" змінювалися у всіх кольорах, коли вибрано "Майстер". Щоб перевірити параметри відтінків, клацніть на синій значок зі стрілкою поруч із "Master";

Дія, щоб вибрати колірний зразок для редагування за допомогою інструменту відтінку та насиченості Adobe Photoshop
Крок 3. На цьому етапі виберіть одну з колірних моделей. У цьому прикладі ми будемо використовувати опцію "Blues" для зміни тонів синього кольору;

Дія для встановлення колірного малюнка для зміни налаштувань відтінку та відтінку зображення у програмі Adobe Photoshop
Крок 4. Використовуйте повзунки і перевірте, як зображення змінюється у фоновому режимі. Коли ви задоволені налаштуваннями, натисніть "OK", щоб зберегти їх.

Команди повзунка для зміни параметрів відтінку та насиченості зображень у програмі Adobe Photoshop
Як налаштувати експозицію для фотографії
Експозиція - це кількість світла, знятого камерою для створення зображення. Цей фактор можна змінити під час процесу редагування у Photoshop. Коли зображення занадто темне, ми говоримо, що він недоекспонований. Коли з'являється занадто багато чіткості, ми говоримо, що вона перенасичена. Ось як вирішити цю проблему за допомогою Photoshop.
Крок 1. Відкрийте зображення і перейдіть до "Зображення" у верхньому меню. Потім наведіть курсор миші на "Коригування" і перейдіть до "Експозиція";

Дія для доступу до інструменту налаштування експозиції Adobe Photoshop
Крок 2. Використовуйте повзунки "Експозиція", "Зсув" і "Гама", щоб усунути недостатню експозицію або перетримку на зображенні.

Дія для налаштування параметрів експозиції для зображень у зображенні в Adobe Photoshop
Зміна розмірів зображень у Photoshop
Крок 1. Відкрийте зображення та перейдіть на вкладку "Зображення". Потім перейдіть до функції "Розмір зображення";

Дія для доступу до інструменту зміни розміру зображень Adobe Photoshop
Крок 2. Перерозподіл здійснюється шляхом вставки значень для пікселів зображення без виконання скорочень. Таким чином, зберігається початкове формування зображення. Утримуйте опцію "Обмежити пропорції", щоб зберегти співвідношення сторін.

Коригування інструментів для зміни розміру зображень у програмі Adobe Photoshop
Як застосовувати фільтри в Photoshop
Подібно до відомих мобільних додатків, як Instagram, Photoshop також пропонує фільтри. Інструмент здатний посилювати кольори для зміни тональності зображень у простий спосіб. Перевірте це.
Крок 1. Відкрийте зображення і виберіть "Зображення" у верхньому меню програмного забезпечення. Потім наведіть вказівник миші на "Коригування" і виберіть "Фотофільтр";

Дія для доступу до інструменту фільтра Adobe Photoshop
Крок 2. На цьому етапі натисніть на назву поточного фільтра, щоб побачити додаткові параметри, як показано на зображенні нижче;

Дія для вибору типу фільтра для зображень у Abobe Photoshop
Крок 3. Виберіть один з фільтрів, доступних у Photoshop;

Дія для вибору типу фільтра зображень для використання в Adobe Photoshop
Крок 4. За допомогою повзунка "Щільність" встановіть інтенсивність ефекту, що застосовується до зображення.

Дія для налаштування інтенсивності фільтра зображення у програмі Adobe Photoshop
Як писати у Photoshop
Програма також дозволяє додавати тексти про зображення для створення повідомлень, рекламних оголошень і створення різних типів файлів, які потребують інформації в тексті. Користувачі можуть скинути розмір шрифту, шрифти, кольори та форматування символів.
Крок 1. Відкрийте зображення і натисніть значок "T" на панелі інструментів у лівій частині екрана. Потім клацніть на розташуванні зображення, до якого потрібно додати текст, і використовуйте клавіатуру для введення інформації;

Дія для активації інструменту текстового поля в зображеннях в Adobe Photoshop
Крок 2. Використовуйте параметри у верхній частині екрана для скидання шрифтів, розміру символів, форматування та кольору.

Варіанти коригування символів у зображеннях в Adobe Photoshop
Як видалити людей і об'єкти
Це підказка, яка допомагає видалити певну видимість і вказує на зображення або стерти небажані обличчя та об'єкти. Інструмент також корисний для видалення фокусу з фонового зображення, таким чином неприродно відтворюючи ефект, отриманий на цифрових дзеркальних фотоапаратах і смартфонах, використовуючи режим портретного режиму.
Крок 1. Натисніть кнопку миші на піктограмі падіння на панелі інструментів у лівій частині екрана та оберіть «Інструмент мазати», який представлений піктограмою пальця;

Дія для активації інструменту Smudge у Photoshop для видалення людей та об'єктів
Крок 2. Встановіть розмір області інструменту на "Розмір" і інтенсивність ефекту в "Твердість". Потім натисніть на зображення, щоб закрити повзунок;

Дія для керування діями інструмента Smudge для видалення людей та об'єктів у Photoshop
Крок 3. Натисніть і перетягніть вказівник миші над точкою на зображенні, щоб застосувати ефект відповідно до попередньої інтенсивності.

Дія щодо застосування ефекту розмиття до зображення за допомогою Photoshop
Як видалити шкірні плями і прищі
Шкірні дефекти можна легко видалити за допомогою Adobe Photoshop. У програмному забезпеченні є спеціальний інструмент, який за допомогою лише одного кліка переплітає пікселі, роблячи області рівномірними. Процедуру можна використовувати для видалення плям і прищів.
Крок 1. Щоб увімкнути цю функцію, натисніть на панелі інструментів у лівій частині екрана.

Дія для включення інструменту, який дозволяє видалити плями і прищі з використання в Photoshop
Крок 2. Виберіть місце або хребет, використовуючи вказівку ефекту, який замінює вказівник миші;

Дія для застосування ефекту, який видаляє плями і хребет з волосся в Adobe Photoshop
Крок 3. Інструмент автоматично видаляє пляму, як показано на малюнку нижче.

Зображення зі шкірою пляма видаляється за допомогою Adobe Photoshop
Використовуйте поради щодо використання основних інструментів та редагування фотографій окремо за допомогою програми Adobe Photoshop на комп'ютері.
Як вирішити проблеми з шрифтами в Photoshop? Задавайте питання на форумі.

Photoshop: П'ять порад щодо використання програми