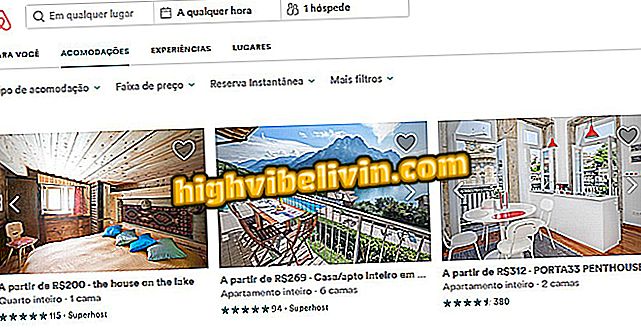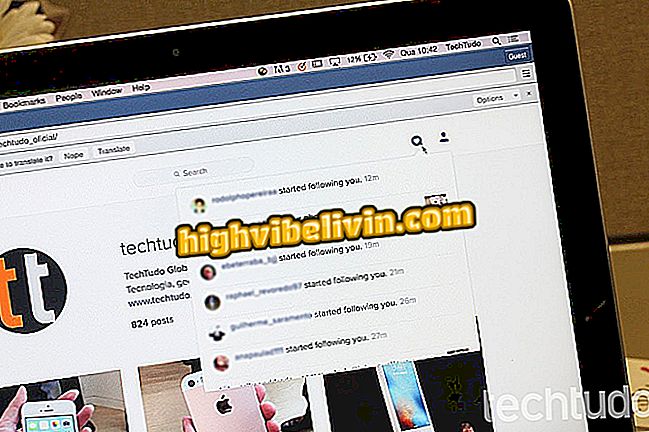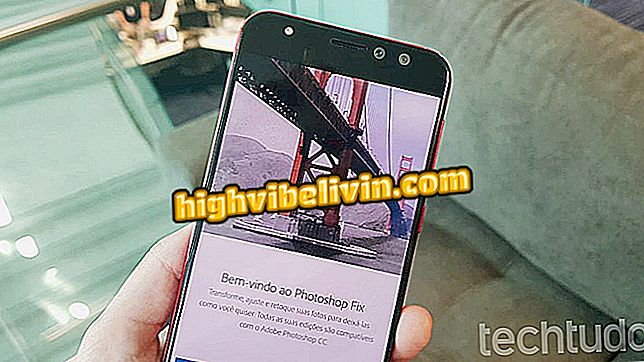Як створити власне відео з музикою в Windows Photos
Програма Microsoft Photos може бути корисною для всіх, хто бажає створювати відеозаписи з комп'ютера з ОС Windows 10. З його допомогою можна редагувати фотографії та відео, створюючи анімовані презентації з фільтрами, ефектами, текстом і музикою. Ця функція, яка є власною для операційної системи, замінила програму Windows Movie Maker, програму, яку компанія припинила.
Щоб дізнатися, як зробити відео з фотографіями з галереї на комп'ютері з ОС Windows, ознайомтеся з підручником нижче.
Оновлення Windows 10 навесні скоро: Що очікувати від оновлення

Застосовує Windows 10 Photos Застосовує Windows Movie Maker
Крок 1. Доступ до програми Photos у Windows 10;

Програма Photos вже встановлена на Windows 10
Крок 2. Перейдіть до кнопки "Створити" у верхньому правому куті і виберіть опцію "Користувацький відео з музикою";

Виберіть створення спеціального відео з музикою у фотографіях
Крок 3. У наступному вікні виберіть файли комп'ютера, які будуть частиною відео, і натисніть кнопку "Створити". Ви можете вибрати зображення та відео для композиції;

Просто виберіть зображення або відео з комп'ютера, щоб створити відео у фотографіях
Крок 4. Зачекайте, поки зображення синхронізуються;

Програма Windows Photos знімає відео з гнучкістю
Крок 5. Виберіть назву відеопроекту;

Назвіть відеопроект у власній програмі Windows Photos
Крок 6. Вибрані файли будуть у вікні "Бібліотека проекту" у верхньому лівому куті. У верхньому правому куті можна переглянути попередній перегляд збірки. Функції редагування залишаються на Storyboard в нижній половині сторінки;

Windows Photos організує функції для оптимізації процесу складання
Крок 7. Виберіть "Тривалість", щоб вибрати, як довго буде відображатися кожне зображення;

Кожне зображення може мати різну тривалість у відео Windows Photos
Крок 8. У кнопці "Фільтри" можна визначити ефект, який буде застосовано до зображення. Потім натисніть кнопку "Готово";

Кожне зображення може мати інший фільтр під час створення відео в Фотографіях Windows
Крок 9. У розділі "Текст" ви можете додати речення або слова про фотографії або відео. У вікні з правого боку екрана введіть, що хочете. Стилі та макети шрифтів також доступні для визначення положення тексту в проекті. Нарешті, натисніть кнопку "Готово";

До відеоролика "Фотографії" можна додати спеціальний текст
Крок 10. У кнопці "Рух" користувач може вибрати ефект анімації для кожної фотографії;

Ефекти руху також включені до фотографій
Крок 11. При додаванні музики до відео можна завантажити або вибрати опцію з рекомендацій програми. Щоб синхронізувати тривалість ваших фотографій з ритмом музики, виберіть параметр "Синхронізувати відео з ритмом музики", а потім натисніть "Готово";

Доступні рекомендовані пісні
Крок 12. Нарешті, після завершення редагування виберіть "Експортувати або поділитися" у верхньому правому куті. У діалоговому вікні, що з'явиться, виберіть формат відео відповідно до ваших потреб.

Експортувати відео на комп'ютер і ділитися в соціальних мережах
Там. Насолоджуйтеся порадами та створюйте власні відео за допомогою програми Windows 10 Photos.
Що таке найкращий безкоштовний редактор відео? Коментар до.

Програмування комп'ютера Windows для вимкнення