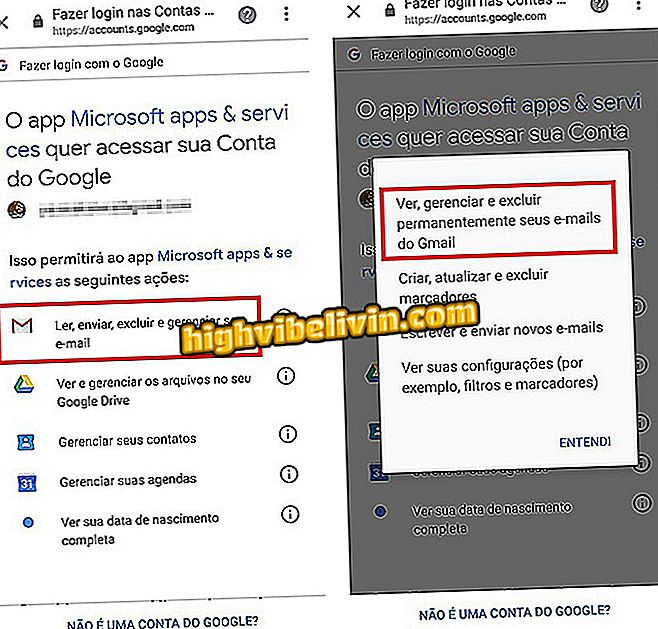Як відформатувати ваш Mac
Користувачі Apple можуть форматувати Mac і переінсталювати macOS без допомоги фізичних носіїв, таких як CD або флеш-накопичувач. Якщо ваш MacBook, iMac, Mac Mini або Mac Pro підключено до мережі Wi-Fi, просто запустіть правильні команди на екрані відновлення, щоб отримати нову оригінальну копію програмного забезпечення через Інтернет. Це найпростіший спосіб видалити дані з машини перед продажем, відразу після видалення особистих даних. Нижче описано, як відновити Mac і переінсталювати операційну систему.
Нові MacBook Air і Mac Mini прибувають у Бразилію вартістю до R $ 36 тисяч

Ось як отримати доступ до відновлення Mac для форматування та повторної інсталяції системи через Інтернет.
Хочете купити мобільний телефон, телевізор та інші знижки? Знайте Порівняння
Крок 1. Якщо ви вже створили резервну копію даних або видалили облікові дані, тепер ви можете форматувати ваш Mac без страху. Для цього вимкніть комп'ютер і натисніть кнопку живлення, щоб почати знову. Тим часом утримуйте клавіші Command + R до завершення процесу завантаження.

Скористайтеся ярликом Command + R для доступу до відновлення Mac
Крок 2. Якщо все буде добре, ви пропустите macOS і отримаєте доступ до меню відновлення комп'ютера. Перевірте параметр "Disk Utility" і натисніть кнопку "Продовжити".

Доступ до утиліти Mac
Крок 3. Виберіть, зліва, внутрішній диск для зберігання Mac, потім натисніть "Видалити" у верхньому меню.

Видалити дані з сховища
Крок 4. Переконайтеся, що вибрано формат APFS і натисніть "Видалити".

Підтвердьте форматування HD
Крок 5. Далі закрийте вікно Disk Utility і виберіть опцію "Reinstall macOS".

Перевстановіть MacOS на комп'ютері
Крок 6. Mac отримає останню версію програмного забезпечення, доступного для вашого комп'ютера. Натисніть "Продовжити".

Встановіть останню версію macOS
Крок 7. Якщо ви ще не підключені, натисніть кнопку Wi-Fi, щоб відкрити список доступних бездротових мереж і підключитися до Інтернету. Без активного підключення Mac не зможе завантажити та встановити систему з нуля.

Підключіться до Інтернету, щоб отримати програмне забезпечення онлайн
Крок 8. Прийміть умови використання, щоб продовжити.

Приймайте умови використання Apple
Крок 9. Нарешті, виберіть ваш диск для зберігання даних і натисніть кнопку "Встановити", щоб почати процес завантаження та встановлення MacOS. Процедура повністю автоматизована і займає декілька хвилин, залежно від швидкості підключення і продуктивності комп'ютера - тобто, чим швидше Інтернет, так і потужніший Mac, тим менше часу буде потрібно для завершення процесу.

Встановіть macOS на жорсткий диск комп'ютера
Чи варто змінювати Windows для MacOS? Коментар до.