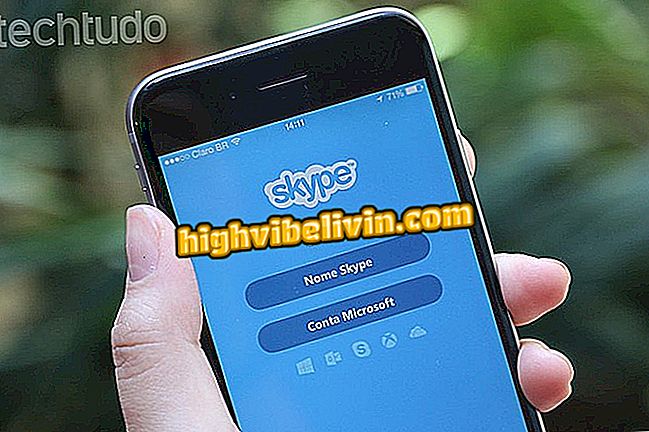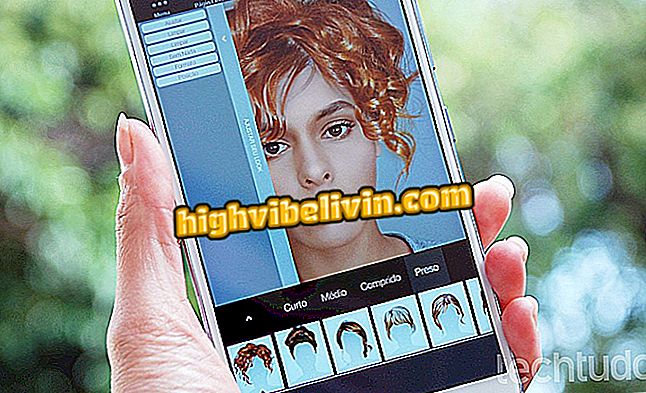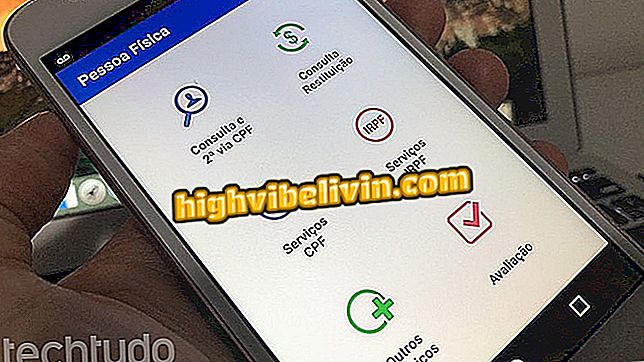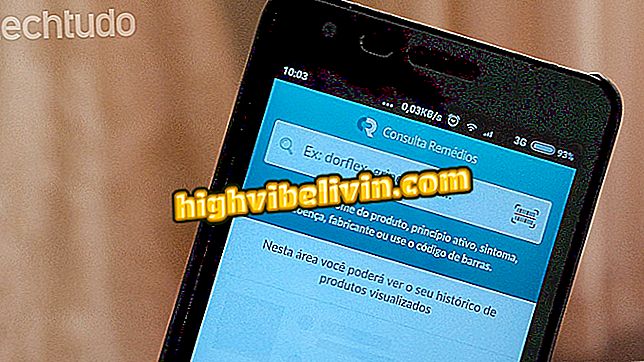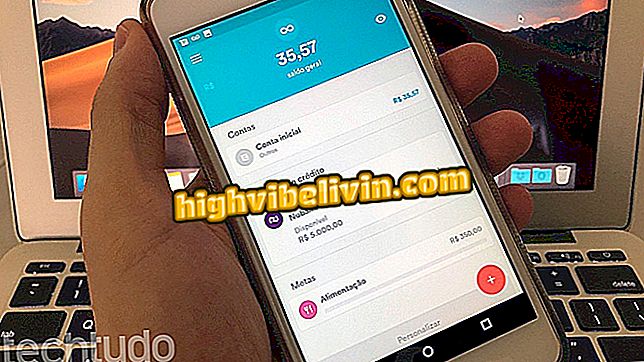Як використовувати формули в таблицях Google
Листи, електронні таблиці Google, є вільною альтернативою Microsoft Excel, і його головна особливість полягає в тому, щоб працювати безпосередньо з браузера без необхідності нічого встановлювати на ПК. Однак, як і інші типи, користувач може додавати і використовувати формули для виконання від базових обчислень до розширених операцій.
Google створює унікальні адреси: / docs, / sheets, та / slides
Якщо ви не знаєте, як вводити і використовувати формули в Google Таблицях, ознайомтеся з порадами. Покрокове керівництво було зроблено за допомогою комп'ютера, але процедура аналогічна у версії мобільного додатка - як на iPhone (iOS), так і на Android.

Google Sheets - Таблиці, які є альтернативою Excel
App: технічні поради та новини на мобільному телефоні
Крок 1. Відкрийте робочий аркуш у Google Sheets і розташуйте курсор над коміркою, до якої потрібно додати формулу;

Натисніть на клітинку, яку потрібно додати до формули
Крок 2. Тепер введіть "=" і введіть команду англійською мовою. Ви можете переглянути всі формули, доступні на сторінці підтримки Google на португальській мові;
Список функцій електронної таблиці Google

Введіть потрібну формулу
Крок 3. Додайте аргументи до формули, ввівши значення або натиснувши на клітинки, які ви хочете використовувати, і натисніть Enter, щоб обчислити результат. Ви можете зробити те ж саме, натиснувши клавіші спрямованості, щоб вибрати клітинку на робочому аркуші.
Якщо ви хочете перемістити курсор у формулі клітинки, що редагується, натисніть "Ctrl + E" або "F2" і використовуйте клавіші спрямованості;

Додайте аргументи до формули
Крок 4. Можна використовувати декілька вкладених функцій в межах однієї клітини. Ви можете, наприклад, використовувати функцію sum (SUM) у функції TO_PERCENT, яка перетворює значення у відсоток;

Використання вкладених формул
Крок 5. Іншою корисною функцією є виділення формул у таблицях. Таким чином, клітини, що використовуються у формулі, забарвлені за даними, полегшуючи візуальний аналіз посилань;

Інтервал у фіолетовому виділено
Крок 6. Щоб використовувати підсвічування формули, двічі клацніть клітинку, щоб її змінити, і помістіть вказівник миші на дані або діапазон комірок, які потрібно виділити;

Інтервал лівий, помаранчевий, виділений
Приклади формул
Крок 7. Як приклад, будемо використовувати таблицю з колонкою з числами від одного до десяти. Трохи нижче, ви можете побачити результат чотирьох простих операцій (сума, найвище значення, найменше значення і середнє) з їх відповідними формулами справа - SUM, MAX, MIN і MEDIAN, відповідно.

Приклад використання деяких формул
Там! За допомогою цих простих порад можна додавати та використовувати формули в Google Таблицях.
Як пов'язати електронні таблиці в Excel? Обмінюйтеся порадами на форумі.