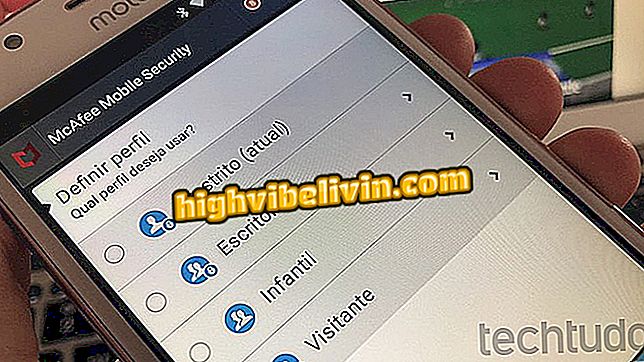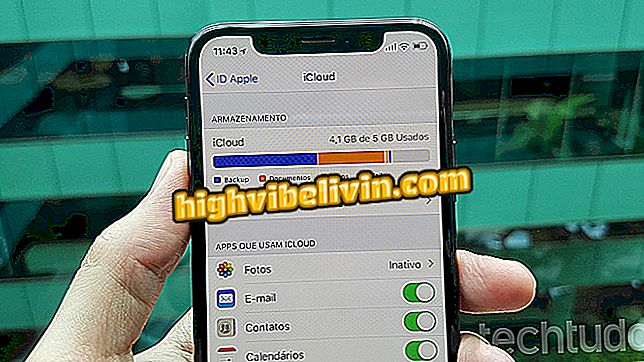Як використовувати функцію Windows 10 Timeline
Microsoft нарешті випустила довгоочікувану функцію Timeline в Windows 10, яка організовує завдання на ПК у часовій шкалі. Обіцянка полягає в тому, що Timeline дозволить вам відкривати файл Office на телефоні і продовжувати працювати на комп'ютері, наприклад. Цей тип інтеграції ще не доступний, але вже є деякі цікаві функції для вивчення.
Як створити щоденні точки відновлення в Windows 10
Функція очікувалася для оновлення Fall Creators, яке прийшло в жовтні, але було відкладено і з'явилося тільки 19 грудня в Windows Insider, системі тестування системи. Дивіться всі новини про Windows і дізнайтеся, як їх використовувати.

Функція Windows Timeline 10 дозволяє відкривати файл Office на мобільному телефоні і швидко продовжувати роботу на комп'ютері
Крок 1. Щоб отримати функцію Timeline на комп'ютері, приєднайтеся до Windows Insider у режимі швидкого доступу та отримайте останнє оновлення.
Крок 2. З встановленим оновленням зверніть увагу на те, що багатовіконний значок Windows 10 змінює свій вигляд. Натисніть, щоб відкрити шкалу часу.

Натисніть нову кнопку Timeline у панелі Windows 10
Крок 3. У верхній частині екрана за допомогою пункту "Тепер" у бічній панелі Windows відображаються всі файли та програми, які зараз використовуються.

Див. Відкриті програми у верхній частині шкали часу
Крок 4. Прокрутіть панель збоку, щоб перейти до попередніх дат. Під час перемотування користувача на комп'ютері відображаються файли, що відкриваються та створюються в день. Натисніть елемент, який потрібно відкрити, і продовжити з того місця, де він зупинився. Наразі лише програми Office забирають користувача точно до останньої точки редагування.

Перейдіть, щоб перейти до попередніх дат
Крок 5. На кнопці збільшувального скла вгорі можна шукати за назвою програми або файлу.

Пошук файлів історії на комп'ютері
Видалення елемента часової шкали
Щоб зберегти конфіденційність на комп'ютері загального користування, можна видалити елементи з історії, не видаляючи файл. Клацніть правою кнопкою миші на вікні і виберіть "Видалити".

Видалення елементів історії Windows 10
Сфери роботи
Крок 1. У новій часовій шкалі робочі області змінили позицію. Використовуйте кнопку вгорі для створення нового робочого простору.

Створення нових робочих столів у Windows 10
Крок 2. Ярлики до робочих областей знаходяться у верхній частині екрана. Часова шкала унікальна, спільна для всіх відкритих робочих столів на ПК.

Перейдіть по часовій шкалі на декількох робочих просторах
Що таке Windows краще всього? Коментар до форуму