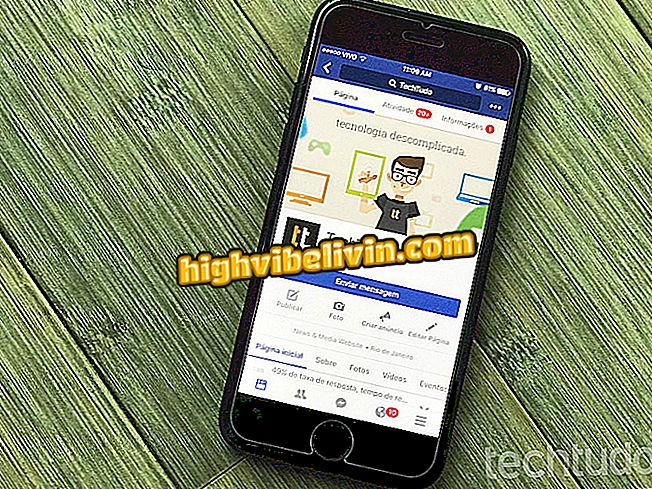Як використовувати Photopea, безкоштовний онлайн конкурент Photoshop
Photopea - це безкоштовний онлайн-сервіс, який має базові та вдосконалені засоби редагування фотографій. З ідентичним інтерфейсом до Adobe Photoshop, сайт може бути чудовою альтернативою для використання професійних функцій. Навіть зі складними функціями, Photopea може також використовуватися людьми без технічних знань, які хочуть вирізати, змінювати розміри, змінювати кольори та розміщувати фільтри на своїх особистих фотографіях, перш ніж розміщувати їх на Instagram, наприклад.
Як використовувати Photopea, безкоштовний онлайн конкурент Photoshop
Щоб скористатися послугою, вам не потрібно робити будь-який тип реєстрації та завантажувати на ПК нічого. Користувачі можуть редагувати файли з різними типами розширень і навіть працювати з зображеннями RAW професійних і напівпрофесійних камер. Ось як використовувати ключові функції Photopea для редагування фотографій в Інтернеті.

Підручник показує, як використовувати основні інструменти онлайн-сервісу Photopea
Хочете купити мобільний телефон, телевізор та інші знижки? Знайте Порівняння
Використання опцій для зображень Photopea
Крок 1. Відкрийте сайт Photopea (http://www.photopea.com/) і скористайтеся опцією "Відкрити з комп'ютера", щоб почати пошук зображення на комп'ютері для редагування;

Дія, щоб відкрити вікно для імпортування до зображень Photopea, збережених на ПК
Крок 2. Виберіть зображення, яке потрібно змінити, і натисніть кнопку "Відкрити";

Дія для імпортування зображення з ПК до Photopea
Крок 3. У верхньому меню виберіть опцію "Зображення" для функцій редагування зображень. Ви можете налаштувати параметри фото в "Коригуваннях" і використовувати автоматичні налаштування відтінку, контрасту і кольору. В області ще є опція "Розмір зображення", що дозволяє повторно збільшити розмір фотографії;

Опції для коригування зображень за допомогою онлайн-служби Photopea
Крок 4. У розділі "Фільтр" перевірте параметри ефектів, які слід застосувати до фотографії. Галерея має художні фільтри, розмиття та інші параметри, такі як Pixelate, що збільшує діапазон пікселів зображення.

Параметри фільтрів на зображеннях з онлайн-служби Photopea
Використання інструментів редагування Photopea
Крок 1. На панелі параметрів у лівій частині екрана наведіть курсор миші на параметри, щоб побачити їхні імена та додаткові функції. Перший параметр є покажчиком за замовчуванням. Тоді пунктирний квадратний значок вказує тип виділення, який можна зробити в точках зображення. Ви можете вибрати прямокутний малюнок або виділення еліпса;

Параметри вибору типів в редагованих зображеннях в онлайн службі Photopea
Крок 2. Після, ми знаходимо інструмент "Tie". Вона дозволяє створювати вільні вибірки в "Lasso Select", полігональні виділення в "Polygonal Lasso Select" і магнітні в силуети "Magnetic Lasso Select";

Інструмент зв'язку онлайн служби Photopea
Крок 3. Виберіть параметр обрізання і скористайтеся краями, вставленими в зображення, щоб вибрати область, яку потрібно вирізати. Ви також можете перетягнути виділення кадрування до інших точок зображення. Щоб підтвердити розріз, використовуйте клавішу вводу на клавіатурі;

Інструмент для різання зображень онлайн
Крок 4. Після того, як у рядку, ми маємо "Eyedropper", що дозволяє клонувати кольори конкретних областей зображення. "Лінійка" - це функція для використання лінійок на екрані редагування, яка дозволяє легше розміщувати зображення та інші перекриваються елементи. Коли активовано, просто виберіть точку на зображенні і натисніть на неї так, щоб колір автоматично додавався до поточного кольору інструментів щітки;

Параметри обрізання та клонування кольорів у Photopea
Крок 5. Використовуйте піктограму, щоб отримати старі зображення або видалити плями шкіри на фотографіях облич. Після запуску інструмент додає піктограму виділення, яка автоматично застосовує ефект після клацання миші;

Інструмент для переплетення пікселів онлайн-служби Photopea
Крок 6. Інструмент "Кисть" дозволяє малювати малюнки. Параметр "Інструмент олівця" залишає обведення, подібне до олівця;

Інструмент кисті для онлайн-редагування фотографій
Крок 8. Значок пера дозволяє складати складні малюнки, які слідують більш досконалому малюнку обведення за допомогою параметра "Ручка". В "Free Pen" можна використовувати вказівник миші для створення креслень вручну, але без однакової точності попереднього інструменту;

Photopea служба пера Інструмент для онлайн редагування фотографій
Крок 9. Служба все ще дозволяє додавати "Тексти", використовувати покажчик для вибору і переміщення шарів, додавання геометричних елементів, перетворення миші в інструмент масштабування, а також скидання поточного кольору кистей.

Інші Photopea онлайн інструмент для редагування фотографій
Збереження фотографій, відредагованих у програмі Photopea на комп'ютері
Крок 1. Щоб зберегти зображення, яке ви щойно редагували на комп'ютері, клацніть на пункті "Файл" у верхньому меню і покладіть вказівник миші на "Експортувати як". Виберіть тип файлу, який потрібно створити;

Опції для збереження зображень в онлайн-службі Photopea
Крок 2. Якщо необхідно, скиньте висоту і розмір зображення. Параметр "Якість" дозволяє визначити, чи буде файл високою або низькою. Щоб завантажити зображення на комп'ютер, натисніть кнопку "Зберегти".

Дія для визначення способу збереження зображення в онлайн-службі Photopea
Насолоджуйтеся порадами щодо покращення зображень за допомогою Photopea.
Який найкращий редактор зображень для тих, хто не може дозволити собі Photoshop? Переглянути на форумі

Photoshop: П'ять порад щодо використання програми