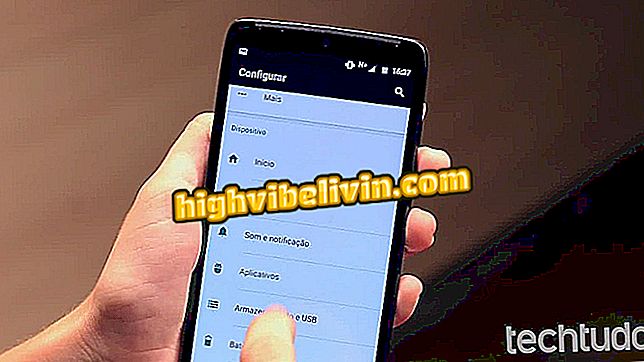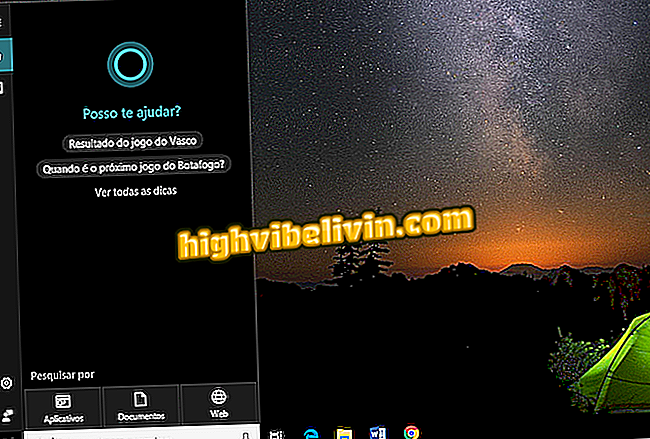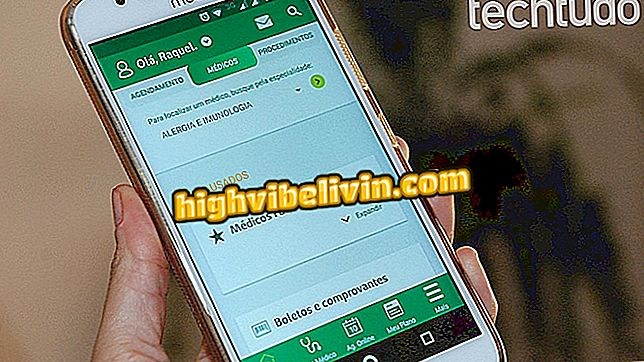Як виправити фотографії за допомогою мобільного телефону
Смартфони мають більш просунуті камери та програми, які допоможуть вам редагувати зображення та покращувати їх без необхідності імпортувати файли на комп'ютер або використовувати більш складне програмне забезпечення, наприклад, Adobe Photoshop. Маючи це на увазі, ми підготували деякі програми та інструменти для Android та iPhone, які допоможуть вам редагувати фотографії з насиченістю, яскравістю, експозицією, тіні та іншими важливими налаштуваннями.
Щоб дізнатися, як редагувати та робити більшу частину фотографій, зроблених за допомогою камери телефону, дотримуйтесь підготовлених нами порад. У наступному підручнику ми використовуємо оновлений iPhone 7 з iOS 11 і Moto C Plus з системою Android 7 (Нуга).

Порада показують, як покращити свої фотографії за допомогою власних програм і функцій редагування на iPhone та Android
Хочете купити мобільний телефон, телевізор та інші знижки? Знайте Порівняння
Покращуйте колір, яскравість, контрастність і видаляйте небажані тіні
Програма Picsart - це простий інструмент, який дозволяє, серед іншого, змінювати всі основні параметри зображення. У режимі редагування він приносить варіанти швидких налаштувань, які можуть покращити зображення без труднощів. Picsart є безкоштовним і доступний для iOS і Android.
Крок 1. Відкрийте Picsart і торкніться піктограми "+" у нижній частині екрана. Потім торкніться режиму редагування.

Дію, щоб відкрити режим редактора програми редагування зображень Picsart
Крок 2. Натисніть на зображення, яке потрібно змінити, щоб імпортувати його в Picsart. У наступному вікні натисніть опцію "Інструменти".

Дія для відкриття зображення в режимі редагування програми Picsart
Крок 3. Натисніть кнопку "Налаштувати" і використовуйте параметри, щоб змінити основні характеристики зображення. Шукайте яскравість, чіткість, насиченість і контроль тіней, щоб отримати хороші результати від оригінальної фотографії. Щоб зберегти сторони, натисніть "Застосувати".

Інструменти для зміни параметрів зображення в програмі Picsart
Крок 4. Натисніть кнопку "Зберегти", потім таку ж опцію, щоб відредаговане зображення було збережено на смартфоні.

Дія для збереження відредагованого зображення в програмі Picsart
Зображення праворуч є оригінальною фотографією. Зауважимо, що у версії, редагованій Picsart, ми застосували розріз для поліпшення кадрування і залишили головний об'єкт більш живим і без тіней, які погіршили його візуалізацію.

До і після зображення, відредагованого за допомогою програми Picsart
Покращити насиченість зображення
Безкоштовно для iPhone та Android, Snapseed - це повний варіант редагування фотографій на телефоні. На додаток до простих функцій, він містить складні інструменти для створення подвійних зображень експозиції, запису на фотографії та застосування ефекту HDR. У наступній послідовності ми покажемо, як використовувати інструмент для виправлення насиченості фотографії.
Крок 1. Відкрийте оснастку і торкніться піктограми "+" в центрі екрана. Потім торкніться зображення, яке потрібно змінити.

Дія для імпортування зображення для редагування у програмі Snapseed
Крок 2. Натисніть опцію "Інструменти", а на екрані опцій виберіть "Налаштувати зображення".

Дія для доступу до інструментів знімків програми Snapseed
Крок 3. Натисніть значок налаштувань внизу екрана. На цьому етапі виберіть параметр "Насиченість".

Дія для відкриття інструменту для регулювання насиченості в програмі Snapseed
Крок 4. Використовуйте лівий та правий жести для керування інтенсивністю насиченості зображення. На зображенні нижче показано попереднє зображення (зображення зліва) та результат налаштування (зображення у правій частині екрана). Коли ви задоволені, торкніться піктограми візи внизу екрана.

Дія для налаштування насиченості зображення за допомогою програми Snapseed
Крок 5. Натисніть опцію "Експорт" і знову виберіть "Експорт", щоб копія зображення була надіслана до бібліотеки телефону.

Дія для збереження зображення, яке має насиченість, редаговане в Snapseed
Покращення експозиції фотографії
Aviary Photo Editor - це безкоштовний інструмент із простими функціями для покращення фотографій. Він має функцію налаштування експозиції, яка може допомогти вам вирішити проблеми з надто яскравими фотографіями, надто темні або надто світлі. Ось як використовувати режим експозиції.
Крок 1. Відкрийте Aviary і торкніться зображення, яке ви хочете змінити. Потім торкніться опції "Fit" у нижній частині екрана.

Дія для доступу до екрана налаштувань програми Aviary
Крок 2. Натисніть опцію "Exposure" (Експозиція) і скористайтеся повзунком для регулювання інтенсивності ефекту. Коли ви задоволені, натисніть значок візи у нижньому правому куті екрана.

Дія для збереження редагування експозиції зображення у програмі Aviary
Крок 3. Щоб зберегти налаштування, натисніть "Застосувати". Потім натисніть "OK", щоб отримати копію зображення, завантаженого на смартфон.

Дії для збереження зображення, відредагованого програмою Aviary на вашому телефоні
Зображення до і після показує, що ця функція може допомогти усунути високі показники білого у сцені. Однак, оскільки зображення не є RAW, відредагований файл не має дуже задовільного результату. Тим не менш, опція Aviary цікава для фотографій з насиченою площею в білому або дуже темному.

До і після переекспонованого зображення, обробленого в програмі Aviary
IPhone рідний редактор фотографій інструменти і фільтри
Крок 1. Відкрийте фотографію в бібліотеці iPhone і торкніться опції "Редагувати". Потім скористайтеся кнопкою білого колеса в нижній частині екрана.

Дія для перевірки параметрів інструмента редагування зображень iOS
Крок 2. Інструмент дозволяє регулювати параметри для регулювання світла, кольору і чорно-білого (B & W). Торкніться піктограми об'єднання кульок, щоб переглянути параметри фільтра.

Параметри редагування фотографій у бібліотеці iPhone
Крок 3. Натисніть один з фільтрів, щоб він був застосований до зображення. Після цього натисніть "OK", щоб зберегти редагування в бібліотеці iPhone.

Дії для збереження редагування фотографій у бібліотеці iPhone
До і після зображення показано, що зображення отримало більш інтенсивні тони в своїх кольорах і більше тіней, які показують основний елемент. Зверніть увагу на те, як дерево найбільш яскраве на зображенні праворуч.

До і після редагованого зображення через бібліотеку iPhone
Інструменти та фільтри Google Фото на Android
Крок 1. Відкрийте фотографію на Android і торкніться значка налаштувань внизу екрана. Потім торкніться піктограми обрізання в правому нижньому куті екрана.

Дія для відкриття інструменту відсікання Google Фото для Android
Крок 2. За допомогою пальців виберіть область фотографії, яку потрібно обрізати, і натисніть Готово, щоб виконати обрізання. Потім торкніться піктограми установок внизу екрана.

Дія для доступу до інструмента редагування параметрів зображення в Google Фото для Android
Крок 3. Змініть зображення за допомогою налаштувань освітлення, кольору та кольору. Потім торкніться піктограми у правому нижньому куті екрана, щоб перевірити фільтри, які пропонуються платформою. Натисніть один з фільтрів і натисніть кнопку "Зберегти", щоб змінити зображення. На зображенні нижче також відображається файл до і після. Зверніть увагу, що фільтр додатків залишив яскраві білі тони та менш інтенсивні зелені тони.

Параметри налаштування параметрів зображення та фільтрів, пропонованих Google Фото для Android
Насолоджуйтеся порадами, щоб краще скористатися фотографіями, зробленими за допомогою камери смартфона.
Як змінити розмір зображень у додатку Photoshop без погіршення якості? Користувачі відповідають на форумі

iOS 11: Як редагувати та зберігати друк iPhone