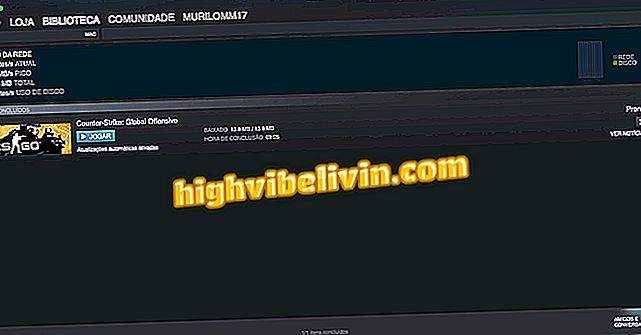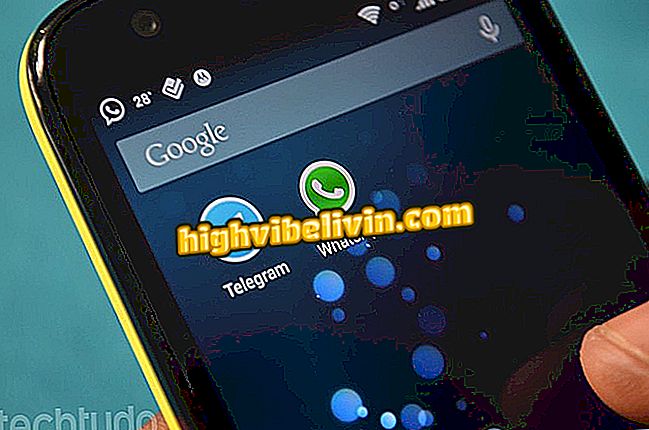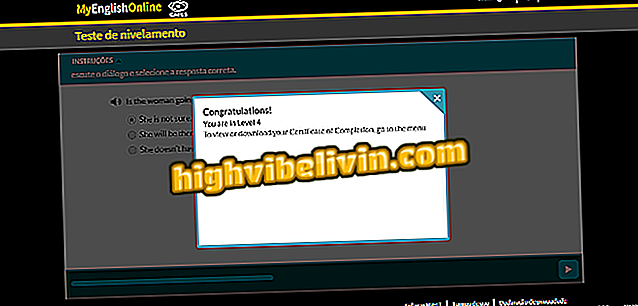Як встановити пароль BIOS або UEFI і зробити ПК більш безпечним
Коли досвідчений користувач має фізичний доступ до комп'ютера, він може робити все, що він хоче. У цій ситуації простий пароль облікового запису Windows (або Linux) нічого не заважає, оскільки можна завантажувати комп'ютер з інших пристроїв (наприклад, флешки USB або CD / DVD), роблячи кілька змін у BIOS / UEFI. Таким чином, щоб зробити ПК більш безпечним, цей посібник покаже вам, як встановити пароль BIOS або UEFI, закривши можливість будь-якої неправомірної модифікації.
Як отримати доступ до параметрів мікропрограмного забезпечення UEFI у Windows 10
Якщо ви заблокуєте доступ до BIOS комп'ютера, використовуючи надійний пароль, навіть якщо хтось має фізичний доступ до нього, ви не можете змінити пріоритет опції завантаження, щоб можна було завантажувати систему з зовнішніх пристроїв.

Дізнайтеся, як встановити пароль BIOS або UEFI і зробити ПК більш безпечним
Щоб створити цей пароль, необхідно спочатку отримати доступ до BIOS / UEFI. Для цього на деяких комп'ютерах потрібно лише увімкнути або перезапустити його, а після запуску процесу завантаження просто натисніть відповідну клавішу, щоб відкрити екран BIOS. Як правило, клавішами є F2, Delete, Esc, F1 або F10. Це змінюється в залежності від моделі материнської плати (див. Її плату для використання).
На деяких нових комп'ютерах можна отримати доступ до BIOS / UEFI з Windows. Для цього виконайте вказівки в цьому підручнику:
Розміщення пароля в ПК BIOS / UEFI
Тепер, коли ви звертаєтеся до BIOS / UEFi, настав час зареєструвати пароль для доступу до нього, і запобігти погано поінформованому користувачеві вносити будь-які зміни до пріоритету параметрів завантаження і завдати шкоди ПК.
Крок 1. Знайдіть опцію, яка стосується безпеки ПК. Назва може змінюватися, але у вас завжди буде слово "Безпека". Використовуйте клавіші зі стрілками для переходу до опції та натисніть клавішу enter. Усередині нього шукайте опцію, яка дозволяє створювати пароль адміністрування і вводиться в неї (взагалі, 'Adminitrator Password');

Доступ до опції створення пароля BIOS для ПК
Крок 2. Потім введіть пароль, який буде використовуватися для доступу до BIOS;

Введення нового пароля
Крок 3. Введіть пароль ще раз, щоб підтвердити його створення;

Повторне введення нового пароля
Крок 4. В кінці ви побачите підтвердження, що пароль створено. Вийдіть з BIOS і підтвердьте внесені зміни, щоб перезавантажити комп'ютер (це також може змінюватися залежно від материнської плати).

Підтвердження створення пароля
Там! При наступному завантаженні кожен, хто намагається ввійти в BIOS / UEFI, повинен буде ввести новий пароль. Зберігайте цю інформацію добре, і тільки у вас буде доступ до цієї важливої області комп'ютера.
Проблеми Windows 10 у Провіднику файлів? Обмінюйтеся порадами на форумі.