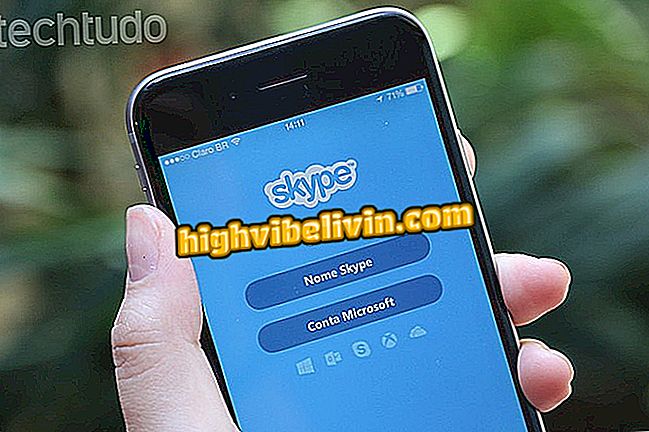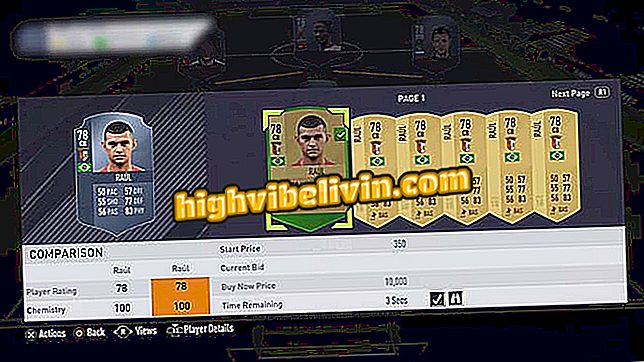Дозволяє вам отримувати доступ до електронних листів Gmail, не вказуючи пароль
Функція Gmail має функцію "Делегування електронної пошти", яка дозволяє іншим читати, видаляти та надсилати повідомлення на ваше ім'я без введення пароля. Персональні облікові записи можуть містити до 10 осіб з цим дозволом, а корпоративні - до 25. Хоча у вас є доступ до деяких функцій, адміністратор не може спілкуватися з контактами власника через Hangouts, а також не змінює пароль або будь-який інший інший параметр у вашому обліковому записі Google.
FullContact: доступ до соціальних мереж контактів через Gmail
Уповноважені люди отримуватимуть свої повідомлення у власних електронних повідомленнях і, якщо вони відповідатимуть, їх адреса буде відображатися одержувачу (Приклад: відправлено [email protected]). Налаштування цієї функції можливе лише у веб-переглядачі, який не має цієї опції в програмі. Перевірте, наскільки легко.

Як надати доступ до електронної пошти в Gmail без введення пароля
Додаток: отримуйте поради та останні новини на вашому мобільному телефоні
Крок 1. Відкрийте службу Gmail через сайт. Якщо ви не увійшли в систему, введіть адресу електронної пошти, потім пароль і натисніть "Далі";

Увійдіть до свого облікового запису Gmail
Крок 2. Після доступу до свого облікового запису натисніть на значок шестерні, розташований у верхньому правому куті, і виберіть параметр "Налаштування";

У своєму обліковому записі Gmail перейдіть у меню Налаштування на значку шестерні
Крок 3. На наступній сторінці виберіть вкладку "Облікові записи та імпорт";

Перейдіть на вкладку Облікові записи та Імпорт у налаштуваннях Gmail
Крок 4. У розділі "Надати доступ до облікового запису" натисніть "Додати інший обліковий запис". За інформацією служби, у випадку корпоративних рахунків цей варіант може бути обмежений лише кількома профілями. Тому, якщо ви не бачите його, необхідно звернутися до адміністратора;

Щоб забезпечити доступ третьої сторони до Gmail, натисніть Додати інший обліковий запис
Крок 5. Відкриється нове вікно. У ній введіть адресу електронної пошти, до якої ви хочете додати як делегат, і натисніть кнопку "Наступний крок";

Додайте адресу особи, якій потрібно надати доступ до ваших повідомлень Gmail
Крок 6. Переконайтеся, що адреса електронної пошти правильна і, якщо ви дійсно бажаєте стати особою, яка керує вашим обліковим записом, натисніть кнопку "Надіслати електронну пошту, щоб надати доступ";

Переконайтеся, що ви дійсно бажаєте стати особою, яка керує вашими повідомленнями Gmail
Крок 7. На екрані з'явиться повідомлення з підтвердженням. Тепер почекайте, поки делегат прийме запрошення, яке закінчується через тиждень. За даними Google, для перегляду його як делегатів може знадобитися до 24 годин.

На екрані з'явиться повідомлення з підтвердженням
Для делегатів:
Крок 8. Вибрана вами особа отримає повідомлення електронною поштою, що ви надали доступ до свого облікового запису Gmail. Щоб стати адміністратором, просто натисніть посилання, щоб прийняти його;

Щоб стати адміністратором облікового запису Gmail, делегат повинен прийняти запит
Крок 9. У браузері відкриється нова вкладка, і в цьому новому екрані необхідно натиснути кнопку "Підтвердити";

Тепер просто натисніть кнопку Підтвердити
Крок 10. На екрані з'явиться повідомлення з підтвердженням, що процес підтвердження займе до 30 хвилин.

На екрані з'явиться повідомлення з підтвердженням від Gmail
Після цього делегат отримає Вашу електронну пошту, і, за бажанням, може відповісти та видалити їх.
Якщо ви шкодуєте про це і не бажаєте гарантувати доступ до ваших повідомлень від сторонніх осіб, просто перейдіть до розділу "Надати доступ до вашого облікового запису" на вкладці Облікові записи та імпортування (крок 4) і натисніть "видалити" поруч із назвою особи, яку потрібно видалити.

Видалення делегатів з облікового запису Gmail досить просте
Як відновити пароль Gmail без оновлених даних? Обмінюйтеся порадами на форумі.