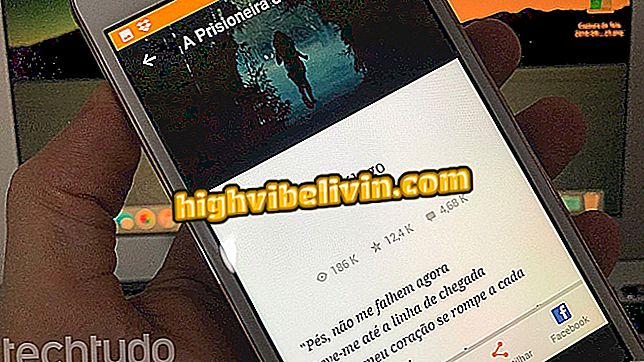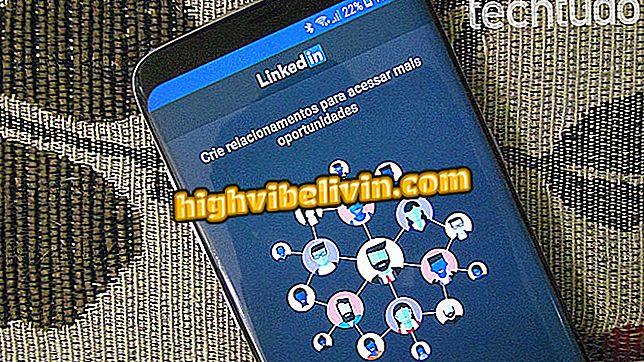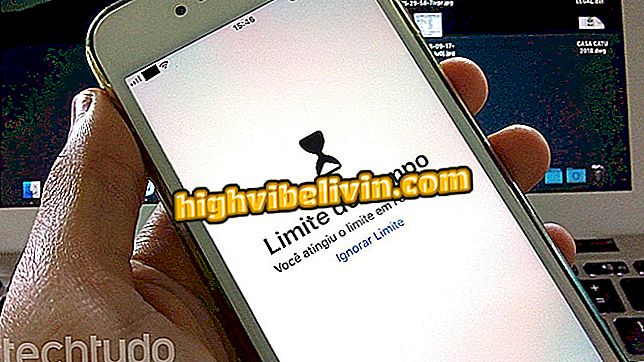Фрази Facebook: як створювати повідомлення з повідомленнями в Adobe Spark
Щоб розмістити фрази на Facebook, користувачі можуть звернутися до Adobe Spark. Безкоштовна онлайн-служба дозволяє легко створювати передачі з зображеннями та повідомленнями з комп'ютера. Веб-версія інструменту пропонує кілька шаблонів, готових до редагування, додавання улюблених фраз і опублікування в потрібних розмірах у всіх соціальних мережах. Для цього потрібно просто вибрати потрібний макет, вставити потрібний текст і змінити шрифти, кольори і додати графічні ефекти через зручний редактор. Перевірте наступне, як створювати повідомлення з фраз для Facebook.
Фрази Instagram: як створювати повідомлення з повідомленнями в Adobe Spark
Пам'ятайте, що додаток також має версію Android і iPhone (iOS), з тими ж функціями, що й комп'ютерна платформа.

Adobe Spark має кілька шаблонів, які готові до налаштування
Крок 1. Перейдіть на сторінку Adobe Spark з ПК і натисніть кнопку "Почати зараз безкоштовно" у верхньому лівому куті екрана, щоб створити обліковий запис;

Доступ до Adobe Spark безкоштовно в Інтернеті
Крок 2. Увійдіть, використовуючи свій обліковий запис Google, Facebook, Adobe або електронну пошту;

Adobe Spark дозволяє входити з даними Google, Facebook, Adobe та електронною поштою
Крок 3. Натисніть кнопку з символом "+" у верхній частині екрана, щоб створити новий пост;

Створення нового користувацького мистецтва в Adobe Spark
Крок 4. На екрані з'являться доступні шаблони, які ви зможете вибрати. Натисніть на макет, який потрібно відкрити, інструмент редагування;

Вибір шаблону готовий до налаштування його в Adobe Spark
Крок 5. Щоб залишити зображення в ідеальному форматі для Facebook, виберіть опцію "Змінити розмір" у бічному меню і виберіть потрібний розмір;

Ви можете змінити формат повідомлень Adobe Spark відповідно до соціальних мереж
Крок 6. Щоб змінити фонове зображення, клацніть на ньому та оберіть опцію "Замінити" у невеликому меню, яке з'явиться над повідомленням. Потім виберіть потрібну фотографію;

Зміна фонового зображення повідомлення в Adobe Spark
Крок 7. Щоб надіслати фотографію комп'ютера, натисніть піктограму "+" у бічному меню, потім "Фото". Потім перейдіть до "Завантажити фото";

Adobe Spark дозволяє додавати фотографії з комп'ютера, щоб використовувати їх як фон для публікацій
Крок 8. Щоб редагувати текст, двічі клацніть на фразі. Потім введіть потрібний текст і завершіть на "Готово";

Редагування тексту мистецтва в Adobe Spark Post
Крок 9. З виділеним текстом використовуйте бічне меню для зміни форматування, шрифтів, кольорів, додавання форм і ефектів;

Adobe Spark має інструменти форматування тексту
Крок 10. Наприкінці натисніть кнопку "Share", щоб поділитися в соціальних мережах, або кнопку "Завантажити", щоб завантажити ілюстрації до комп'ютера.

Ви можете поділитися поштою Adobe Spark у соціальних мережах або завантажити на свій комп'ютер
Насолоджуйтеся порадами для написання фраз у зображеннях та розміщенні на Facebook.

Як приховати, коли онлайн на Facebook Messenger