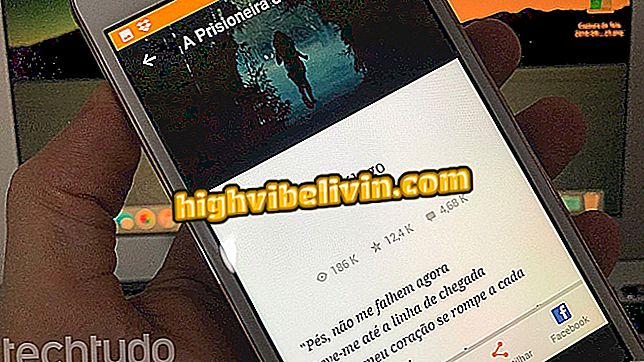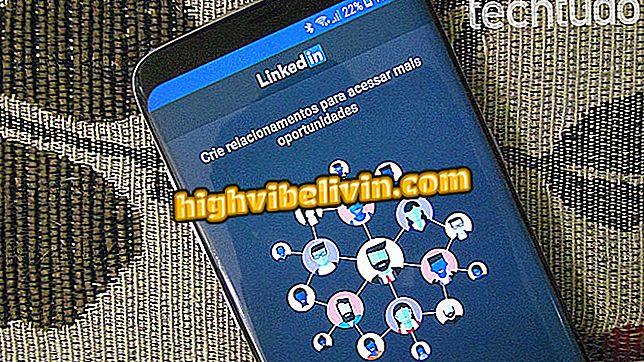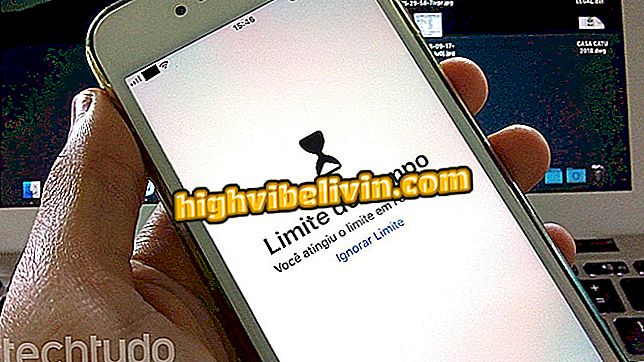Принтер не бажає друкувати? Перевірте можливі причини та рішення
Якщо ваш принтер не друкує, будь ласка, знайте, що ця помилка досить поширена і може бути вирішена досить просто. У більшості випадків, просто видаліть очікуваний документ, оновіть драйвер або внесіть невеликі зміни в налаштування, щоб машина могла друкувати знову.
Велика проблема полягає в тому, що причин може бути багато, що призводить до декількох рішень проблеми. Нижче наведені основні причини помилок під час друку та їх відповідних рішень.
Перевірте сім принтерів, які друкують більше, витрачаючи менше

canon-printer-home
1. Очистіть чергу друку
Якщо в черзі є очікуваний документ, принтер не друкує до видалення файлів. У більшості випадків натискання кнопки "скасувати друк" вирішує проблему. Але іноді команда не діє, оскільки файл пошкоджений - і це може статися з кількох причин, таких як відключення електроенергії.
Рішення полягає в очищенні диспетчера друку через саму систему. Для цього натисніть клавіші Windows і "R" одночасно, щоб відкрити інструмент "Виконати". Введіть "services.msc" без лапок і натисніть "OK". Прокрутіть список у вікні "Служби", поки не знайдете "Спулер друку". Клацніть правою кнопкою миші на ній та виберіть "Стоп".

Служба диспетчера друку для Windows зависає
Знову відкрийте "Виконати", введіть адресу "C: Windows System32 Spool - PRINTERS" (без лапок) і натисніть Enter. Відкриється папка "Принтери", яка відображає файли в черзі друку. Виберіть усі документи та видаліть їх.

Очищення черги друку з папки Windows Printers Folder
Поверніться до вікна послуг, клацніть правою кнопкою миші "Спулер друку" і виберіть "Пуск". В якості додаткового наконечника вимкніть комп'ютер і принтер, зачекайте одну хвилину і знову підключіть два пристрої. Після цього просто надрукуйте нормально.
2. Від'єднайте і знову під'єднайте принтер та інше
Проблема машини, яка не друкується, може бути пов'язана з комп'ютером через пошкоджені або погано під'єднані кабелі. Щоб перевірити док-станцію, вимкніть принтер, від'єднайте його від комп'ютера, а потім знову ввімкніть. Якщо він не працює, спробуйте замінити кабель, якщо доступний інший кабель. Також скиньте всі пристрої, які опосередковують зв'язок між комп'ютером і принтером, наприклад маршрутизатором або концентратором.
Також переконайтеся, що драйвер USB-порту є актуальним. Відкрийте "Диспетчер пристроїв", розгорніть опцію "Драйвери USB", клацніть правою кнопкою миші на записі, який використовується принтером, і виберіть "Оновити драйвер".

Оновлення драйвера порту USB, за допомогою якого принтер підключено до ПК
Windows відкриє вікно оновлення драйвера. Виберіть опцію "Автоматично шукати оновлене програмне забезпечення драйвера". Встановіть запропонований драйвер, а потім знову спробуйте виконати певний порт USB.
3. Перевірте картриджі
Багато принтерів мають систему попередження, коли картридж не відповідає вимогам, але оскільки не всі вони мають цю функцію, варто зробити перевірку вручну. Відкрийте кришку принтера і розблокуйте картриджі. Будьте обережні, щоб переконатися, що пластикову стрічку було знято, тому що забуваючи про ущільнення, це звичайна помилка при вставлянні нових компонентів.
Замініть фіксатори, переконавшись, що вони надійно прикріплені до принтера. При цьому більшість брендів автоматично друкують сторінку калібрування.

Неправильне використання картриджів Принтер не друкується
4. Зменшення вбудованого програмного забезпечення (для моделей HP)
Принтер HP не друкує за допомогою заправленого картриджа. Цей захід почав приймати компанія в 2016 році, коли прошивка різних моделей почала блокувати неоригінальні картриджі. Вихідні дані знижуються до прошивки, створеної до 2015 року.
Слід зазначити, що процедура не проста, головним чином тому, що багато з цих файлів більше не доступні на сайті виробника. У будь-якому випадку перейдіть на сторінку підтримки HP (http://support.hp.com/us/drivers/printers), введіть модель принтера та натисніть кнопку "Надіслати".
Сторінка відкриється на вкладці "Програмне забезпечення та драйвери". Шукайте останній файл до 2015 року і натисніть "Завантажити". Двічі клацніть завантажений файл і дотримуйтесь інструкцій майстра інсталяції. Після завершення процедури перезавантажте комп'ютер.

Поновлення в прошивці потрібно для картриджа HP з повторно заправленим картриджем
5. Перезапустіть принтер
Повернення до заводських налаштувань може виправити деякі помилки, особливо якщо принтер не друкує до кінця. Процедура скидання змінюється для кожної марки та моделі, але в цілому в меню налаштувань з'явиться опція "Відновити значення за промовчанням" або "Заводські налаштування".

Відновлення заводських налаштувань принтера може не роздрукувати всю сторінку
6. Використовуйте усунення несправностей Windows
Інструмент для усунення несправностей Windows може бути дуже корисним після того, як ви спробуєте чи ні. Вона визначить джерело проблеми та запропонує рішення автоматично.
Щоб запустити цю функцію, відкрийте панель керування, перейдіть до розділу "Устаткування та звук" і натисніть посилання "Переглянути принтери та пристрої". Клацніть правою кнопкою миші принтер і виберіть "Усунення несправностей".

Відкриття усунення несправностей принтера на панелі керування Windows
Ця функція запропонує виправлення під час налаштувань, які можуть спричинити помилку в роботі принтера. Натискайте кнопку "Застосувати цю виправлення", коли ви будете судити про дійсні вказівки. В іншому випадку натисніть "Ігнорувати цю корекцію", щоб побачити наступне рішення.
7. Встановіть або оновіть драйвер
Якщо принтер не відображається на панелі керування, це знак, що потрібно встановити драйвер. У списку є як завантажити та встановити драйвер принтера Epson, HP, Canon, Samsung та інших виробників. Процедура однакова для оновлення драйвера, що важливо для виправлення несумісності системи, що може призвести до помилок друку.

Встановлення та оновлення драйвера принтера зберігає його роботу
8. Технічна допомога
Завжди є можливість фізичного пошкодження. Але важливо пам'ятати, що якщо у вас немає знань для роботи з пристроєм, краще не робити цього. У деяких випадках простий контакт може призвести до пошкодження компонентів.
Крім того, виробники вилучають право гарантувати відкриті товари протягом гарантованого періоду. Якщо ви підозрюєте, що проблема пов'язана з корпусом принтера, найкраще звернутися до авторизованого сервісного центру.

У разі виникнення фізичних проблем з принтером потрібно звернутися за послугою
Що таке найкращий і дешевий принтер? Вчитися на Форумі