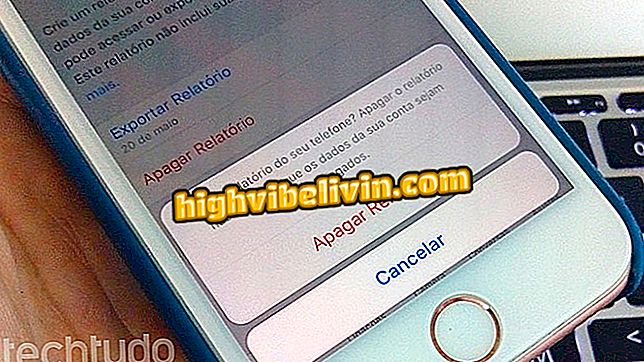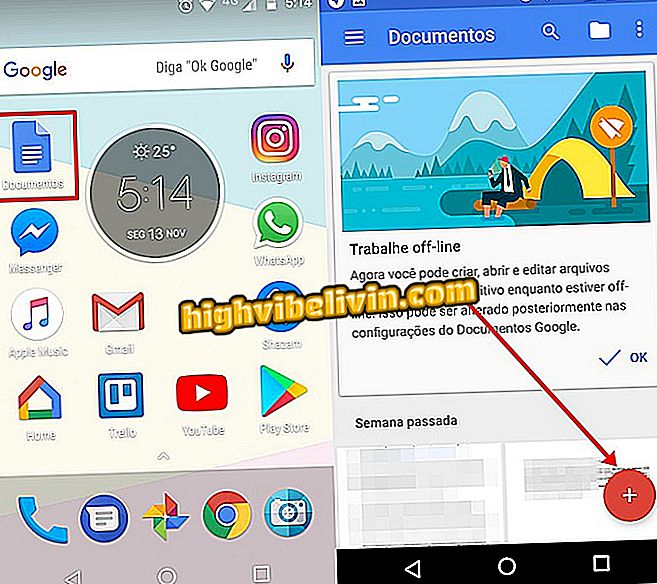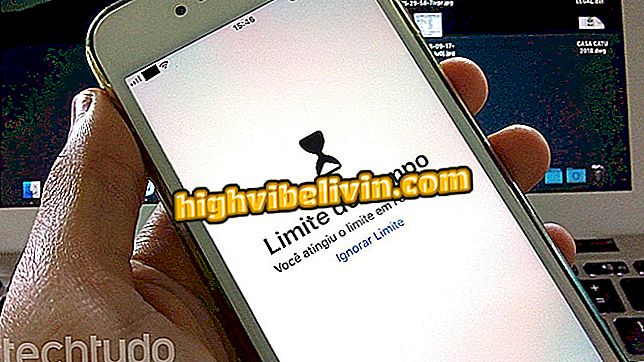Як записати екран комп'ютера з розширенням до Chrome Loom
Loom - це розширення для Google Chrome, яке дозволяє зберігати екран комп'ютера без встановлення додаткового програмного забезпечення. З одним клацанням миші, плагін дозволяє захопити тільки екран, екран і веб-камеру, або просто камера ПК. Ви також можете отримати весь образ робочого столу або певну вкладку, вибравши чи захопити аудіо чи ні. Програма є повною та пропонує сумісність із зовнішніми камерами та мікрофонами, якщо вам потрібно отримати якість зображення та звуку. Ось як можна завантажити, налаштувати та використовувати Loom у веб-переглядачі, щоб зробити відео з екрана.
Додаток, що записує мобільний екран: перегляньте найкращі програми з аудіо

Loom - це розширення Chrome, яке дозволяє записувати екран комп'ютера
Хочете купити мобільний телефон, телевізор та інші знижки? Знайте Порівняння
Як налаштувати
Крок 1. Перейдіть на сторінку Loom (//chrome.google.com/webstore/detail/loom-video-recorder-scree/liecbddmkiiihnedobmlmillhodjkdmb) у веб-магазині Chrome і завантажте розширення в Chrome.

Завантажте та встановіть розширення Loom в Chrome
Крок 2. Натисніть піктограму розширення й увійдіть, використовуючи Google або один з інших доступних параметрів.

Увійдіть до Loom
Крок 3. На екрані Налаштування Loom встановіть прапорець "Особистий" і натисніть кнопку Далі. Потім виберіть "Доступ одним натисканням" і звільніть дозвіл на плагін для доступу до камери та мікрофона.

Налаштуйте Loom для особистого використання та надання дозволів
Запис екрана
Крок 1. Щоб почати запис, натисніть кнопку плагіна на панелі Chrome і виберіть, чи потрібно захоплювати екран і камеру, лише екран або лише камеру. Також вибирайте, чи слід включати аудіо, і чи враховуватиметься запис тільки поточної вкладки або всього робочого столу.

Встановіть режим зйомки на екрані Loom
Крок 2. Якщо натиснути кнопку "Показати додаткові параметри", станція відображає перемикач камери та мікрофона, якщо до комп'ютера підключено зовнішні аксесуари. Коли все буде готово, натисніть кнопку "Почати запис".

Виберіть інші камери та мікрофони, якщо такі є, і почніть запис
Крок 3. Loom використовує функцію обміну екраном Chrome для запису. Нарешті, виберіть, чи бажаєте ви весь екран або певну програму (опція з'являється лише при виборі запису на робочому столі).

Початок обміну екраном комп'ютера з Loom
Крок 4. Запис починається після короткого відліку. Щоб зупинити та створити відео, натисніть "Зупинити спільний доступ".

Зупиніть обмін, щоб завершити відео
Крок 5. Після завершення натисніть "Скопіювати посилання", щоб скопіювати адресу обміну відео.

Loom автоматично завантажує запис в Інтернет
Яка найкраща безкоштовна програма для запису геймплея? Переглянути на форумі